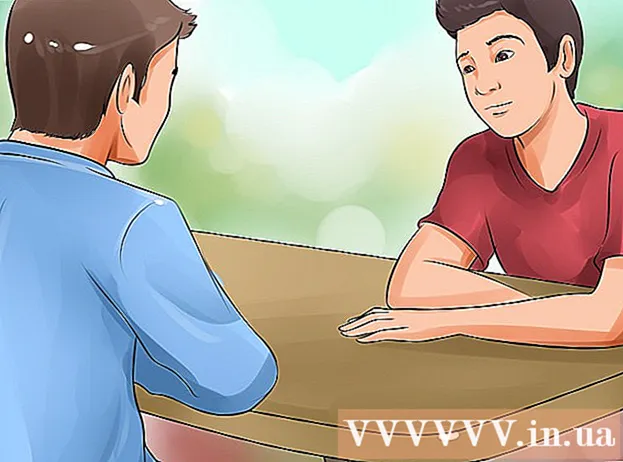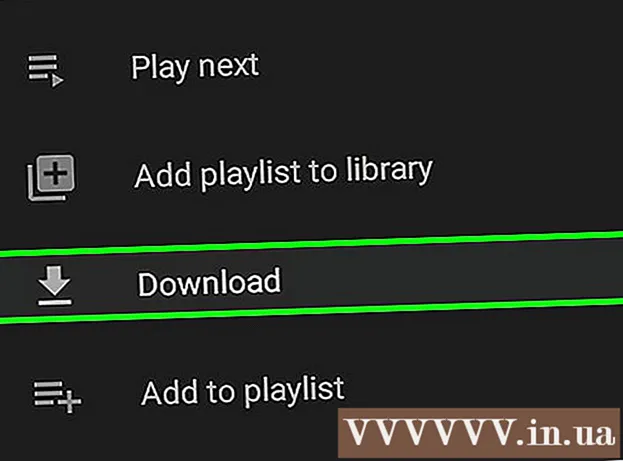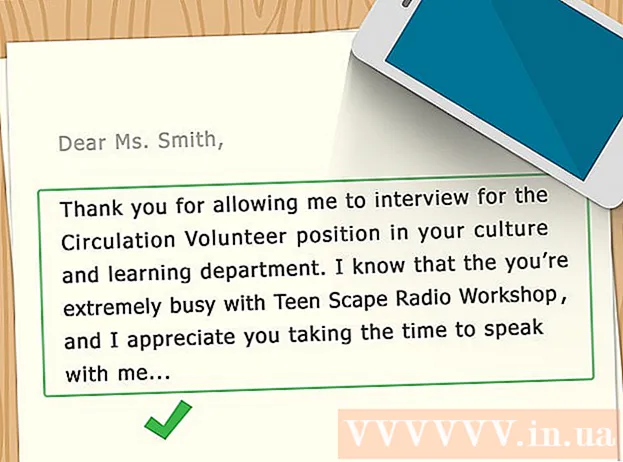Schrijver:
John Stephens
Datum Van Creatie:
25 Januari 2021
Updatedatum:
29 Juni- 2024
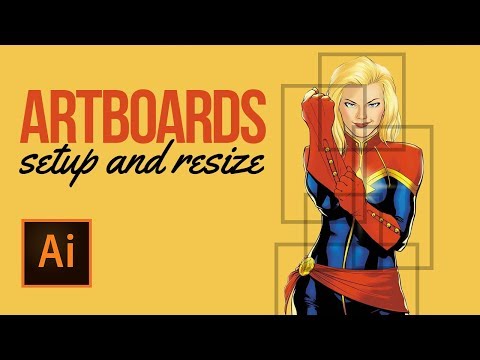
Inhoud
Dit artikel laat zien hoe u het formaat van uw tekengebied wijzigt in Adobe Illustrator.
Stappen
Methode 1 van 3: het formaat van een tekengebied wijzigen
Open uw tekst in Illustrator. Dubbelklik om het Illustrator-project te openen. U moet het project openen in Illustrator om de grootte van het tekengebied te wijzigen.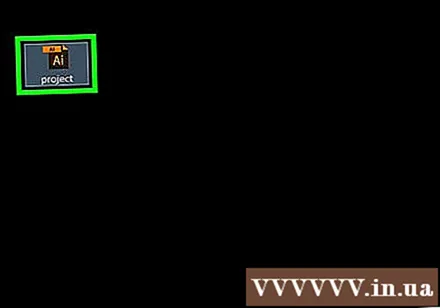

Zoek naar het tekengebied waarvan u het formaat wilt wijzigen. Zoek in het deelvenster Tekengebieden aan de rechterkant van de pagina naar uw tekengebiednaam.- Als u dit paneel niet ziet, klikt u op het menu venster bovenaan het venster (of het scherm als je een Mac gebruikt) en klik op Tekengebieden in het vervolgkeuzemenu dat verschijnt.
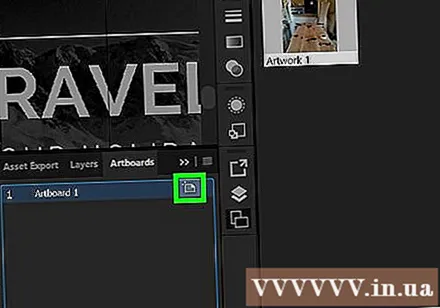
Dubbelklik op het pictogram "Artboard". Dit doosvormige pictogram heeft een plusteken (+) rechts van de naam van het tekengebied. Deze stap opent een venster.
Wijzig de breedte van het tekengebied. Bewerk het nummer in het tekstvak "Breedte" om dit te doen.
Wijzig de hoogte van het tekengebied. Verhoog of verlaag het aantal in het tekstvak "Hoogte" om dit te doen.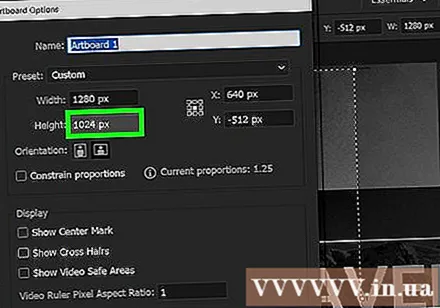
Klik OK. Deze knop staat onderaan het venster. Deze stap slaat uw wijziging op en past het formaat van uw tekengebied aan.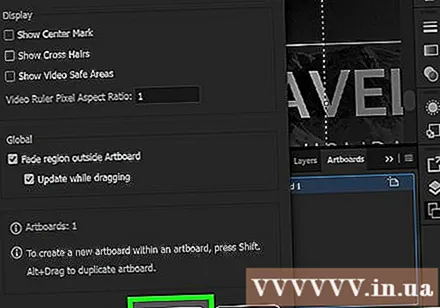
- Als u de positie van de tekening op uw tekengebied wilt wijzigen, selecteert u deze en klikt u op de stippellijn die verschijnt en laat u deze vallen.
Methode 2 van 3: het formaat van meerdere tekengebieden wijzigen
Open uw tekst in Illustrator. Open het Illustrator-project door te dubbelklikken. U moet het project openen in Illustrator om de grootte van het tekengebied te bewerken.
Selecteer het tekengebied waarvan u het formaat wilt wijzigen. In het deelvenster "Tekengebieden" aan de rechterkant van de pagina ziet u een lijst met uw tekengebieden. Houd de toets ingedrukt Ctrl (op Windows) of ⌘ Commando (op Mac) terwijl u op elk tekengebied klikt waarvan u het formaat wilt wijzigen.
- Als u deze tekengebieden niet ziet, moet u op het menu klikken venster bovenaan het venster (of het scherm als je een Mac gebruikt) en klik op Tekengebieden in het vervolgkeuzemenu dat verschijnt.
druk op ⇧ Verschuiving+O. Hiermee selecteert u uw uitgelichte tekengebieden en worden hun dimensiewaarden boven in het Illustrator-venster geopend.
Bewerk de grootte van het tekengebied. U kunt de gewenste grootte typen in het tekstvak "W" (breedte) of "H" (hoogte) bovenaan de pagina om het formaat van het tekengebied te wijzigen.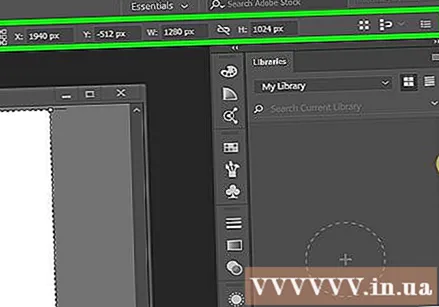
- Als u de positie van de tekening op elk tekengebied wilt wijzigen, selecteert u deze en klikt u op de stippellijn en zet u deze neer.
Methode 3 van 3: Zorg ervoor dat het tekengebied in de tekening past
Open uw tekst in Illustrator. Dubbelklik om het Illustrator-project te openen. U moet het project openen in Illustrator om de grootte van het tekengebied te wijzigen.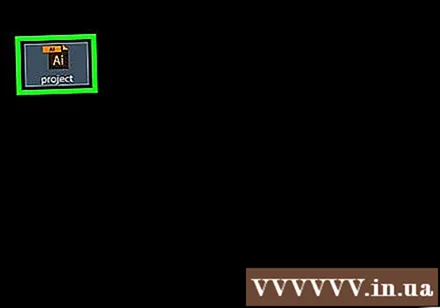
Klik Voorwerp. Dit menu staat bovenaan het Illustrator-venster (voor Windows) of bovenaan het scherm (voor Mac). Nadat u op heeft geklikt, wordt een vervolgkeuzemenu weergegeven.
Selectie Tekengebieden. Deze optie staat onderaan het vervolgkeuzemenu. Een ander menu wordt weergegeven.
Klik Aanpassen aan artworkgrenzen. Deze knop staat in het menu dat verschijnt. Deze stap helpt om het formaat van uw tekengebied aan te passen aan de tekening.
- Als u meerdere tekengebieden heeft, wordt de grootte van elk tekengebied aangepast.
Advies
- Er moet onderscheid worden gemaakt tussen het concept "tekengebied" en "werkruimte". Een werkruimte (ook wel een "canvas" genoemd) is een werkruimte die uw hele tekengebied omvat.
Waarschuwing
- In tegenstelling tot tekengebieden zijn Illustrator-werkruimten ingesteld op 227x227 en kunnen deze niet worden gewijzigd.