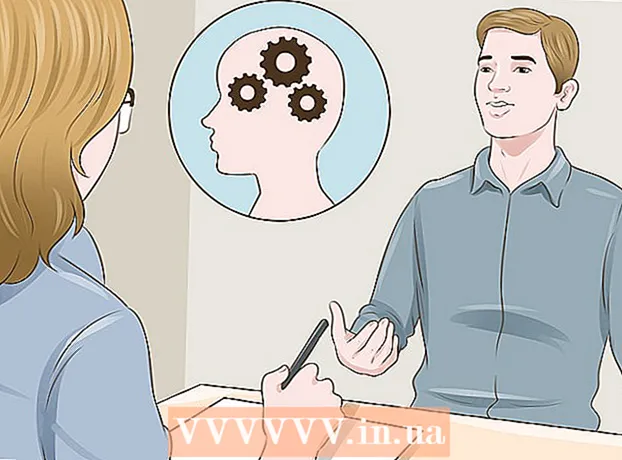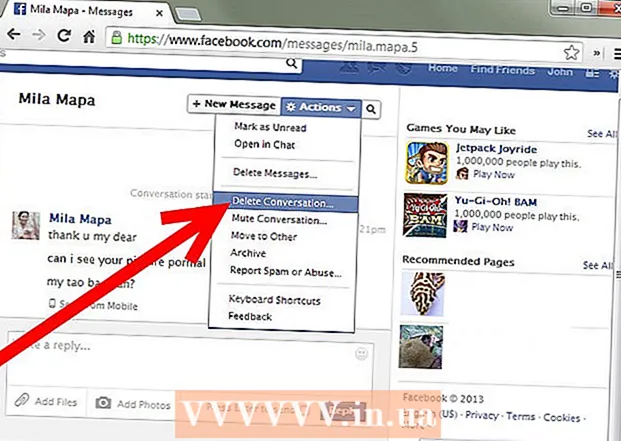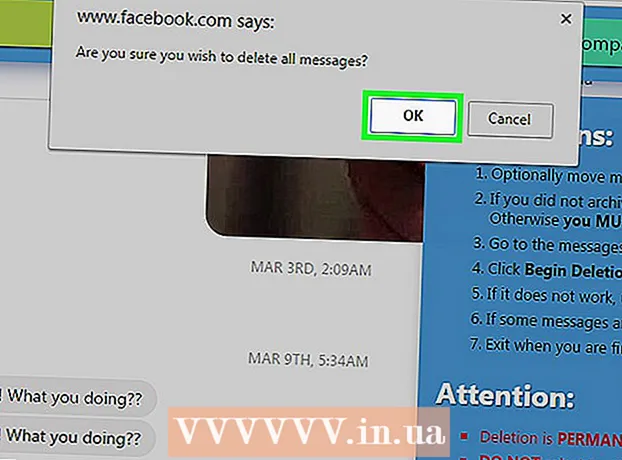Schrijver:
Laura McKinney
Datum Van Creatie:
7 April 2021
Updatedatum:
26 Juni- 2024

Inhoud
In dit artikel wordt uitgelegd hoe u pdf-bestanden converteert naar bewerkbare tekst via Google Documenten op uw computer. Merk echter op dat Google Docs de indeling van het PDF-bestand zal wijzigen en de volledige afbeelding zal verwijderen; Als het belangrijk is om de pdf-bestandsindeling te behouden, moet u Google Documenten niet gebruiken om het bestand te bewerken.
Stappen
- Lees welke pdf-bestanden u kunt bewerken. PDF-bestanden die zijn gemaakt van tekst, zoals Word- of Kladblok-bestanden, kunnen als tekstbestanden worden geopend in Google Documenten, zolang het bestand niet is gecodeerd.
- Als het PDF-bestand dat u wilt bewerken een afbeeldingsbestand is (of meerdere afbeeldingen bevat) of is gecodeerd, kunt u Google Documenten niet gebruiken om de PDF te bewerken.

(Uploaden). Dit is een mappictogram in de rechterbovenhoek van de pagina. Een nieuw venster zal verschijnen.
Klik op opties Uploaden boven het weergegeven venster.

Klik Selecteer een bestand op uw computer (Selecteer een bestand op de computer). Het is een blauwe knop onderaan het venster. Dit opent een nieuw venster waarin u uw PDF-bestand kunt selecteren.
Selecteer pdf-bestand. Klik op het pdf-bestand dat u naar Google Documenten wilt uploaden. Als het PDF-bestand niet in een geopende map is opgeslagen, klikt u op de map met het PDF-bestand aan de linkerkant van het venster.
Klik Open (Open) in het middelste onderste deel van het raam. Het pdf-bestand wordt geüpload naar Google Documenten; Wanneer het pdf-bestand wordt weergegeven, kunt u doorgaan.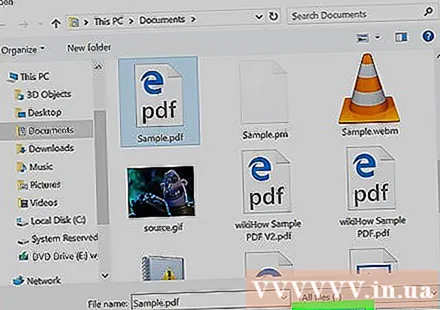
Kiezen Openen met (Openen met) bovenaan de pagina. U ziet hier een nieuw menu verschijnen.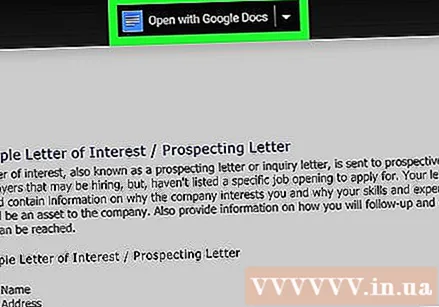
Klik Google documenten in het momenteel weergegeven menu. Het pdf-bestand wordt geopend in een nieuw Google Documenten-tabblad; Nu kunt u de tekst vrijelijk bewerken zoals u wilt.
Bewerk pdf-bestanden. U kunt inhoud wijzigen, toevoegen of verwijderen zoals u zou doen in een gewoon Google Documenten-document.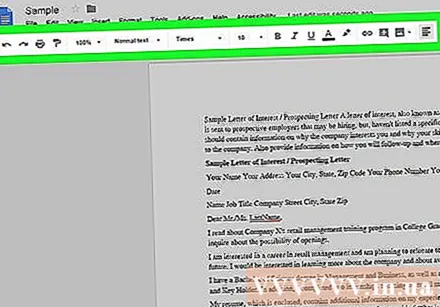
- Het formaat van de pdf verandert afhankelijk van de bron van het bestand voordat het wordt geopend in Google Documenten.
Download het bewerkte pdf-bestand. Klik het dossier (Bestand), selecteer Downloaden als (Download) in het menu en selecteer PDF-document (PDF-document) in het momenteel weergegeven menu. Hiermee wordt de tekst naar PDF geconverteerd en het bestand naar uw computer gedownload.
- U kunt ook op klikken Microsoft Word in plaats van Pdf Als u de pdf als Word-document wilt opslaan om later te bewerken.
Advies
- U kunt PDF-bestanden bewerken zonder het inherente formaat te wijzigen met andere programma's Google Docs.
Waarschuwing
- Hoewel u de PDF naar Word-converter voor Google Drive kunt installeren, kunt u met deze apps geen PDF-afbeeldingen en formaten naar Word-documenten converteren.
- U kunt een pdf-bestand niet naar tekst converteren in Google Drive en Google Documenten op de telefoon.