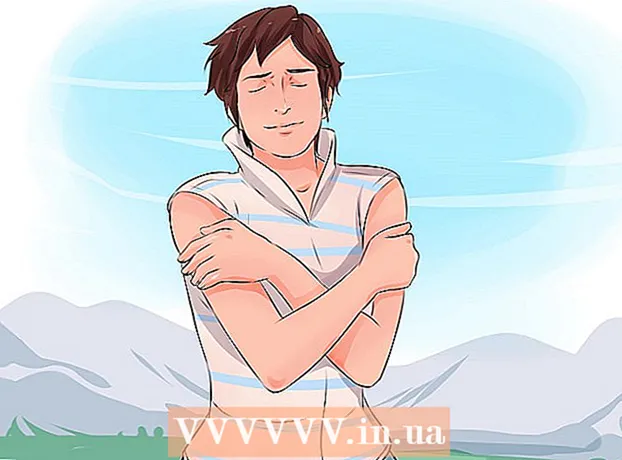Schrijver:
Laura McKinney
Datum Van Creatie:
10 April 2021
Updatedatum:
1 Juli- 2024

Inhoud
In dit artikel wordt uitgelegd hoe u kunt vastleggen wat er op uw HP computermonitor staat. Standaard gebruiken alle HP computers Windows, dus u gebruikt hiervoor de Windows-methode.
Stappen
Methode 1 van 3: gebruik toetsenbord op Windows 8 en 10
.
- Klik op map Afbeeldingen aan de linkerkant van het raam.
- Dubbelklik op de map "Screenshots" in het venster "Afbeeldingen".
- Dubbelklik op het screenshot. advertentie
Methode 2 van 3: gebruik toetsenbord op elke versie van Windows

. Klik op het Windows-logo in de linker benedenhoek van het scherm.
. Klik op het Windows-logo in de linker benedenhoek van het scherm.
Open het knipprogramma. Type knipprogramma zoekbalk en klik op Knipprogramma bovenaan het menu Start.

Stel de modus in op "Rechthoekige snip". Klik Modus bovenaan het venster Knipprogramma en klik op Rechthoekige knip in het vervolgkeuzemenu dat verschijnt. Hier ziet u hoe u de Knipprogramma instelt om de "Rechthoekige knipsel" -functie te gebruiken, terwijl u overschakelt naar de schermafdrukmodus.- In de nieuwe versie, aangezien "Rectangular Snip" de standaardmodus is, kunt u gewoon klikken nieuw aan de linkerkant van het Snipping Tool-venster om een nieuwe schermafbeelding te maken.

Klik en laat de muis los in het gewenste deel van het scherm. Je ziet een rode rand rond het sleepgedeelte.- Als u het volledige scherm wilt vastleggen, moet u klikken en neerzetten van de linkerbovenhoek van het scherm naar de rechter benedenhoek.
Laat de muis los. Nadat u uw linkermuisknop heeft losgelaten, wordt het geselecteerde gedeelte van het scherm vastgelegd. U zou de schermafbeelding moeten zien verschijnen in het knipprogramma.
Bewaar de screenshot. U kunt de schermafbeelding als een afbeeldingsbestand op uw computer opslaan door deze stappen te volgen:
- Klik op het pictogram "Opslaan" met een diskette-image bovenaan het venster Snipping Tool.
- Typ de naam van het bestand in het tekstvak "Bestandsnaam".
- Selecteer de map waarin de schermafbeelding aan de linkerkant van het venster wordt opgeslagen.
- Klik Opslaan.
Probeer verschillende andere schermafbeeldingen te gebruiken. Wanneer erop wordt geklikt Modus Bovenaan het venster Snipping Tool ziet u een vervolgkeuzemenu met veel van de onderstaande opties, die elk kunnen worden gebruikt voor een ander type schermopname:
- Knipsel in vrije vorm - Hiermee kunt u het deel van het scherm kiezen dat u wilt vastleggen door vrij te klikken en te tekenen. Laat de muisknop los als u klaar bent met het cirkelen van het deel van het scherm dat u wilt vastleggen.
- Venster knip Hiermee kunt u een open venster (zoals een browservenster) vastleggen zonder iets anders te mengen. Klik op het venster waarvan u een screenshot wilt maken.