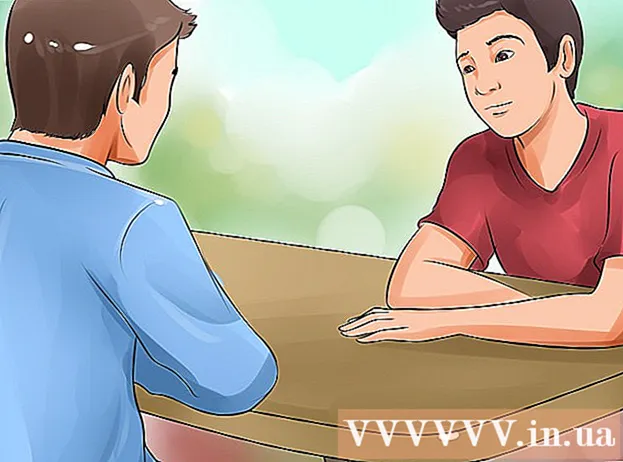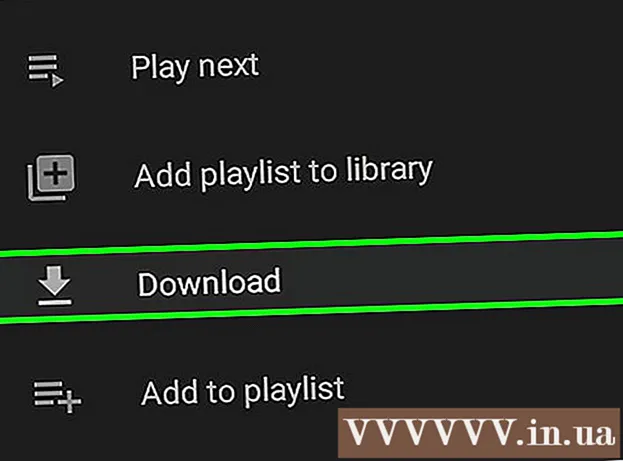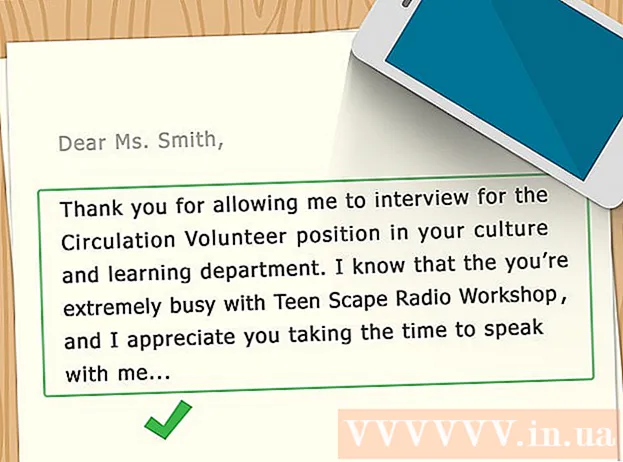Schrijver:
Monica Porter
Datum Van Creatie:
16 Maart 2021
Updatedatum:
27 Juni- 2024

Inhoud
Deze wikiHow leert je hoe je inhoud op het iPhone-scherm kunt opslaan. U kunt de starttoets en de schermvergrendelingsknop (de aan / uit-knop) gebruiken om schermafbeeldingen te maken op de meeste iPhone-telefoons, maar als u problemen ondervindt of de fysieke toetsen op de telefoon zijn beschadigd, kunt u deze gebruiken Virtuele starttoets (AssistiveTouch).
Stappen
Methode 1 van 2: Gebruik de starttoets en de aan / uit-knop
Zoek de afbeelding, app of webpagina die u wilt kopiëren. Alles op het scherm op het moment dat u de bewerking uitvoert, wordt vastgelegd.

Druk tegelijkertijd op de starttoets en de aan / uit-knop. De Home-knop is een ronde knop aan de onderkant van het iPhone-scherm, terwijl de aan / uit-knop zich aan de rechterkant bevindt (voor iPhone 6 en hoger) of aan de bovenrand van het frame van de telefoon (iPhone 5S en eerder). Het scherm knippert snel wit.- U kunt ook het sluitergeluid van de camera horen als de iPhone is ingeschakeld.

Bekijk uw schermafbeeldingen in de app Foto's. Klik Foto's (Witte app met veelkleurige pinwheels), klik op volgende Albums in de rechter benedenhoek van het scherm en selecteer Cool camera roll Fotorol staat linksboven op de pagina "Albums". Screenshot is de eerste afbeelding in de galerij.- Als u iCloud-fotobibliotheek inschakelt Alle foto's (Alle foto's) wordt de map "Filmrol".
Methode 2 van 2: gebruik AssistiveTouch

Open de instellingen van de iPhone. De app wordt grijs weergegeven met een tandwielpictogram, meestal in het startscherm.- Met AssistiveTouch kunt u schermafbeeldingen maken op de iPhone wanneer fysieke toetsen kapot zijn of moeilijk in te drukken zijn.
Tik op Algemeen Algemeen onder aan het scherm.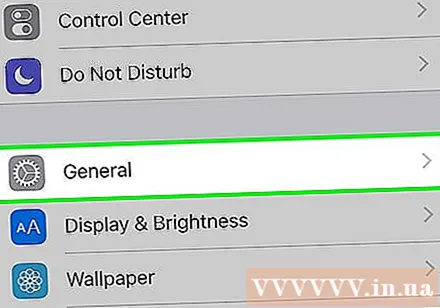
- Als de grootte van het iPhone-scherm 4,7 inch is, moet u eerst naar beneden scrollen.
Klik Toegankelijkheid (Toegankelijkheid) onder aan het scherm.
- Als de grootte van het iPhone-scherm 4,7 inch is, moet u eerst naar beneden scrollen.
Scroll naar beneden en tik op AssistiveTouch onder het kopje Interactie Interactief.
Veeg met de knop AssistiveTouch bovenaan de pagina aan de rechterkant (positie "Aan"). De schakelaar wordt groen en kort daarna verschijnt er een klein grijs vierkantje aan de rechterkant van het iPhone-scherm.
- U kunt dit grijze vierkant van links naar rechts of omhoog en omlaag op het scherm klikken en slepen om de positie te wijzigen.
Zoek de afbeelding, app of webpagina die u wilt kopiëren. U kunt elke afbeelding kiezen die u online vindt (in e-mail, fotogalerij, startscherm, apps, enz.).
Klik op het grijze vierkant. Er verschijnt een grijs menu met opties in het midden.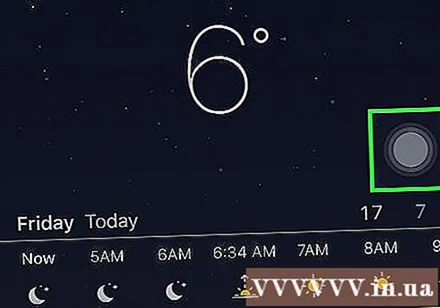
Tik op Apparaat Apparaat in de rechterbovenhoek van het AssistiveTouch-venster.
Klik Meer (Toevoegen) in de rechterbenedenhoek van het AssistiveTouch-venster.
Klik op de Screenshot-knop Screenshot rechts van het AssistiveTouch-frame. Het AssistiveTouch-venster verdwijnt tijdelijk en de inhoud op het scherm wordt vastgelegd.
Bekijk je screenshots in de Foto's-app. Klik Foto's (Witte app met kleurrijke pinwheels), klik op volgende Albums in de rechter benedenhoek van het scherm en selecteer Fotorol staat linksboven op de pagina "Albums". Screenshot is de eerste afbeelding in de galerij.
- Als u iCloud-fotobibliotheek inschakelt Alle foto's wordt de map "Filmrol".
Advies
- U kunt screenshots maken op alle iPhone-versies (behalve de eerste).
- De schermopnamemethode die in het artikel wordt beschreven, werkt goed op de meeste andere iOS-apparaten zoals iPad en iPod Touch.