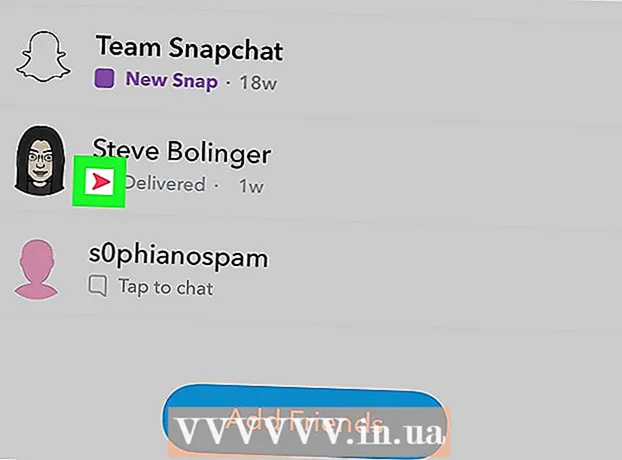Schrijver:
John Stephens
Datum Van Creatie:
28 Januari 2021
Updatedatum:
29 Juni- 2024

Inhoud

- Open in Windows 8 Zoeken
- Op Windows 8, Verf zal verschijnen in de zoekresultaten (Zoeken).

Plak de screenshot. Als het Paint-venster wordt geopend, drukt u op Ctrl+V om de schermafbeelding te plakken. U ziet de screenshot verschijnen in het Paint-venster.

- U kunt het formaat van de schermafbeelding wijzigen door op het vakje in het veld 'Opslaan als type' onder aan het venster te klikken en vervolgens op een ander formaat te klikken (zoals Jpeg) in de keuzelijst.
- De meest voorkomende bestandsindelingen zijn JPG en PNG. Het wordt echter aanbevolen om de PNG-indeling te gebruiken bij het opslaan van de schermafbeelding voor een goede beeldkwaliteit met een klein formaat.
Methode 3 van 7: Maak een foto van een raam

Klik op het venster dat u wilt vastleggen. Met Single Window Capture wordt alleen het "momenteel zichtbare" venster op de monitor vastgelegd, wat inhoudt dat het venster zich voor de andere vensters moet bevinden.
- Open in Windows 8 Zoeken
- Klik op de zoekbalk onder aan het venster Begin.
- Type verf
- Klik Verf bovenaan het Start-venster.
- Op Windows 8, Verf zal verschijnen in de zoekresultaten (Zoeken).
- Voor een Windows XP-computer klikt u op Begin, Kiezen Programma's, Kiezen Accessoires en klik Verf.

Plak de screenshot. Als het Paint-venster wordt geopend, drukt u op Ctrl+V om de schermafbeelding te plakken. U ziet een schermafbeelding van het venster dat wordt weergegeven in de Paint-software.- U kunt de schermafbeelding ook in andere software plakken, zoals Word of in het opstellen van een e-mail. Open gewoon de software waarin u de foto wilt plakken en druk op Ctrl+V.
Sla het screenshot op als een afbeeldingsbestand. Klik het dossier, Kiezen Opslaan, geef de foto een naam, klik op een map aan de linkerkant van de pagina en klik op Opslaan.
- U kunt het formaat van de schermafbeelding wijzigen door op het vakje in het veld 'Opslaan als type' onder aan het venster te klikken en vervolgens op een ander formaat te klikken (zoals Jpeg) in de keuzelijst.
- De meest voorkomende bestandsindelingen zijn JPG en PNG. Het wordt echter aanbevolen om de PNG-indeling te gebruiken bij het opslaan van schermafbeeldingen voor een goede beeldkwaliteit met een klein formaat.
Methode 4 van 7: Gebruik de software Snipping Tool
Open het knipprogramma. Deze software is beschikbaar in alle edities van Windows Vista, 7, 8 en 10 behalve de Starter- en Basic-edities. Windows XP heeft deze software niet.
- Klik in Windows Vista en 7 op de knop Begin, Kiezen Alle programma's, Kiezen Accessoires en selecteer het knipprogramma in de lijst.
- Typ gewoon in Windows 8 knipprogramma Ga naar het startscherm en selecteer het in de zoekresultaten.
- Klik in Windows 10 op Begin
, typ knipprogramma en kies Knipprogramma in de zoekresultaten.
Kies een type screenshot. De standaardselectie is meestal "Rechthoekige knipsel". Klik op de pijlknop naast de modusknop om de stijl van het screenshot te wijzigen:
- Snip in vrije vorm (Freeform Snapshot) stelt u in staat om met uw muis elke vorm op het scherm te tekenen. Het gebied binnen de foto wordt vastgelegd.
- Rechthoekige knip Met (Rechthoekige fotografie) kunt u een rechthoekig gebied selecteren om vast te leggen.
- Window Knip Met Window Capture kunt u ervoor kiezen om een venster vast te leggen.
- Snip op volledig scherm (Maak een foto op volledig scherm) is een modus die het volledige scherm vastlegt met alle vensters die momenteel zichtbaar zijn (behalve het venster Knipprogramma).
Pas de rand van de schermafbeelding aan. Standaard hebben al uw schermafbeeldingen een rode rand. U kunt de rand verwijderen of wijzigen door op de tag te klikken Gereedschap Selecteer in de linkerbovenhoek van het knipprogramma Opties in de lijst die verschijnt en verwijder het vinkje uit het selectievakje naast "Toon selectie-inkt nadat knipsels zijn vastgelegd". Dit verwijdert de contouren van alle toekomstige schermafbeeldingen.
Nieuwe schermopname. Klik op de knop nieuw om de selectie te starten. Het scherm wordt gedimd en u kunt een gebied tekenen om vast te leggen of een venster selecteren als u de modus Window Snip hebt geselecteerd. Laat de muisknop los nadat u het gebied hebt geselecteerd dat u wilt vastleggen.
- Als u een modus heeft geselecteerd Snip op volledig scherm (Maak een screenshot), uw screenshot wordt automatisch weergegeven in de software nadat u erop hebt geklikt nieuw.
Annoteer op screenshots. Nadat u screenshots heeft gemaakt, zal de software een nieuw venster weergeven. U kunt het gereedschap Pen gebruiken om op afbeeldingen te tekenen en notities te maken, en vervolgens het gereedschap Markeren gebruiken om tekst te markeren.
- Met het hulpmiddel Wissen kunt u bijschriften verwijderen, maar geen foto's.
Bewaar de screenshot. Klik op het diskettepictogram om het dialoogvenster Opslaan te openen. Geef het screenshot een naam en verander indien nodig het formaat in het veld "Opslaan als type:". U kunt de screenshot e-mailen of op de website plaatsen.
- PNG is het standaardformaat in Windows 7 en 8. Het is een compressieformaat zonder verlies dat u kleine schermafbeeldingen van hoge kwaliteit geeft. Dit formaat wordt aanbevolen voor schermafbeeldingen.
- JPG of JPEG is de standaardindeling van Windows Vista. Dit is een compressieformaat met verlies, waardoor je schermafbeeldingen krijgt die er een beetje wazig uitzien en sommige kleuren niet duidelijk worden weergegeven. Dit formaat is specifiek voor foto's, maar mag niet worden gebruikt voor schermafbeeldingen.
- Het GIF-formaat is niet geschikt voor herstelde kleurenafbeeldingen, maar voor afbeeldingen of logo's met effen kleurruimten, creëert het daardoor scherpe randen tussen deze kleuren.
Kopieer de screenshot. Standaard wordt de schermafbeelding naar het klembord gekopieerd nadat u deze hebt gemaakt. Dat betekent dat u een afbeelding in Paint of Word kunt plakken, vergelijkbaar met het maken van een afbeelding op volledig scherm. In Paint kunt u meer bewerkingen uitvoeren dan met de functie voor het bewerken van aantekeningen in het Snipping Tool.
- Om de schermafbeelding te plakken, opent u een venster dat plakken ondersteunt en drukt u op Ctrl+V.
Methode 5 van 7: Gebruik de snelkoppeling Snipping Tool
. Klik op het Windows-logo in de linker benedenhoek van het scherm om het Start-venster te openen.
Open het programma Uitvoeren. Type beven en klik Tremor bovenaan het Start-venster.
Voer de opdracht in om PSR te openen. Type psr.exe ga naar het venster Uitvoeren.
Klik OK onderaan het venster Uitvoeren. Hierdoor wordt een kleine rechthoekige werkbalk bovenaan het scherm weergegeven.
Klik Start de opname (Start opname) bovenaan de werkbalk. Hierdoor wordt de Steps Recorder-modus ingeschakeld om de volgende 25 monitorwijzigingen op te nemen.
- Als u meer dan 25 wijzigingen wilt vastleggen, klikt u eerst op
klik rechts van de werkbalk op Instellingen ... en verander het nummer in het veld "Aantal recente schermopnames om op te slaan".
- Als u meer dan 25 wijzigingen wilt vastleggen, klikt u eerst op
Klik op verschillende screenshots. Elke keer dat het scherm verandert (niet alleen de muisbeweging), zal de Steps Recorder-modus een screenshot van zichzelf maken.
Klik Stop met opnemen (Stop met opnemen) bovenaan de werkbalk. Hierdoor wordt de opname van de schermwijziging gestopt en wordt het resultatenvenster geopend.
Zie screenshot. Blader door het venster om ervoor te zorgen dat u alle schermafbeeldingen heeft die u wilt opslaan.
- Bewaar screenshots in een ZIP-map. Klik Opslaan Voer boven in het venster een naam in voor het bestand, selecteer een opslagmap en klik op Opslaan.
- Hierdoor wordt de schermafbeelding in een HTML-bestand opgeslagen. U kunt HTML-bestanden openen met Internet Explorer van uw computer om de inhoud te bekijken.
Methode 7 van 7: Gebruik een Windows-tablet
- Open het scherm dat u wilt vastleggen. Voordat u een screenshot maakt, moet u ervoor zorgen dat het scherm dat u wilt vastleggen duidelijk wordt weergegeven en niet wordt geblokkeerd (vanwege andere vensters of programma's).
- Houd het Windows-logo op het glas van de tablet ingedrukt, niet de Windows-knop op het bureaublad.
- Als de tablet geen Windows-knop heeft, kunt u op de aan / uit-knop drukken.
- Druk op de knop Volume omlaag (of de knop Volume omhoog als u de aan / uit-knop gebruikt). Het scherm wordt kort gedimd om aan te geven dat de schermafbeelding is gemaakt.
- Uw screenshot wordt opgeslagen in de map Screenshots, die u kunt openen door Verkenner te openen en naar de map Afbeeldingen → Schermafbeeldingen te gaan.
Advies
- Als u Microsoft OneNote gebruikt, drukt u op ⊞ Win+S geeft de optie voor schermopname weer in een rechthoekig kader. Hierdoor wordt de schermafbeelding als afbeelding weergegeven in OneNote. Dit werkt ook op Windows XP, dat geen Snipping Tool heeft.
- Toetsen op het toetsenbord van de laptop ⎙ PrtScr kan worden gecombineerd met een andere sleutel. Dat betekent dat je op de toets moet drukken Fn of "Functie" -toets om te gebruiken. Deze toets bevindt zich meestal in de rij onder het toetsenbord.
- Als je een screenshot op de website wilt plaatsen, zorg er dan voor dat de bestandsgrootte de opgegeven limiet niet overschrijdt.
- De knipprogramma is niet in alle versies van Windows beschikbaar. Als uw versie van Windows de Snipping Tool niet heeft, kunt u de gratis Snipping Tool-emulator gebruiken.
Waarschuwing
- Het opslaan van de schermafbeelding in een ander formaat (zoals bitmaps) zal resulteren in een groot bestand. Het is dus beter om het PNG- of JPEG-formaat te gebruiken.
- Schermafbeeldingen tonen mogelijk geen inhoud die wordt afgespeeld op Windows Media Player.
- Bij de meeste schermafbeeldingen wordt de muisaanwijzer niet weergegeven.