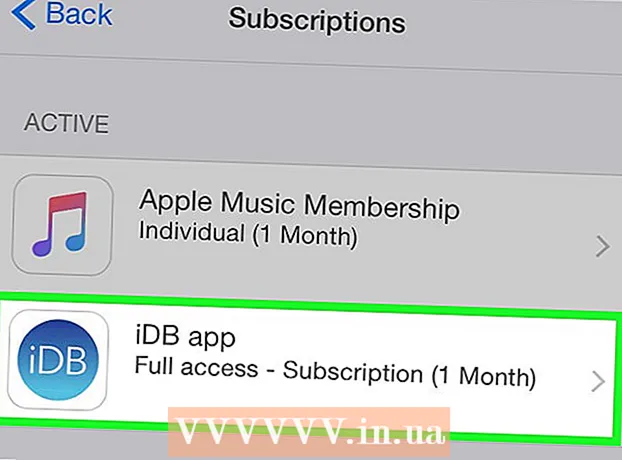Schrijver:
Peter Berry
Datum Van Creatie:
19 Juli- 2021
Updatedatum:
1 Juli- 2024

Inhoud
U kunt een verwijderbaar USB-opslagapparaat gebruiken om snel muziek van de ene computer naar de andere te kopiëren. Dit is een handige manier om muziek te delen met vrienden of naar muziek te luisteren op een USB-audioapparaat, of om gewoon een back-up te maken. Als de USB-drive niet goed werkt, moet u deze opnieuw formatteren.
Stappen
Methode 1 van 4: Windows 10 en 8
Sluit de USB aan op de USB-poort op de computer. Probeer de poort rechtstreeks op de computer te gebruiken. Gebruik geen uitbreidingspoort, omdat dit de gegevensoverdracht vertraagt.
- Windows geeft een melding wanneer er een USB-station op de computer is aangesloten en er verschijnt een venster voor automatisch afspelen. U kunt het venster AutoPlay sluiten.
- Als dit de eerste keer is dat u de USB-drive op de computer aansluit, installeert Windows mogelijk enkele stuurprogramma's. Het proces kan enkele minuten duren.

Open het venster "Deze pc" (deze pc). Klik in Windows 10 op de Windows-knop en selecteer Bestandsverkenner. Windows 8-gebruikers kunnen met de rechtermuisknop op de Windows-knop klikken en "Bestandsverkenner" kiezen of typen ⊞ Win+E..
Zoek het USB-station. Het USB-station wordt weergegeven in het gedeelte "Apparaten en stations" van het venster.- Zie Problemen oplossen aan het einde van dit artikel als u het USB-station niet ziet.
Onthoud de letter die overeenkomt met de USB-drive. U vindt dit symbool tussen haakjes naast de drive, bijvoorbeeld "(E :)" of "(F :)". Als u de stationsletter onthoudt, wordt bestandsoverdracht eenvoudiger.

Controleer de hoeveelheid vrije ruimte op de schijf. De vrije ruimte op de schijf bepaalt het aantal muziekbestanden dat u erin kunt opslaan. U kunt het geheugen direct onder de schijf bekijken.- De gemiddelde grootte van een mp3-bestand is ongeveer 3-5 MB, maar dit hangt af van de lengte en kwaliteit van het bestand. Zie de tabel aan het einde van dit artikel voor een schatting van het aantal nummers dat kan worden opgeslagen.
- U kunt snel alles op een USB-flashstation wissen door met de rechtermuisknop te klikken en "Formatteren" te selecteren. Begin met het formatteringsproces en alles op de schijf wordt gewist.
Zoek de muziekbestanden die u naar de USB-drive wilt kopiëren. Muziekbestanden kunnen op veel locaties op de computer worden opgeslagen:
- Veel programma's zijn opgeslagen in de map "Muziek".
- Als u muziek van internet downloadt, wordt het bestand gewoonlijk opgeslagen in de map "Downloads".
- Klik in Windows Media Player met de rechtermuisknop op een bestand in de bibliotheek en selecteer "Bestandslocatie openen" om de map met het bestand te openen.
- Klik in iTunes met de rechtermuisknop op het nummer in de bibliotheek en selecteer "Weergeven in Windows Verkenner" om de map met het nummer te openen.
- U kunt in Windows naar "mp3" zoeken om alle mp3-bestanden op uw computer te vinden. Open het menu Start en typ "mp3" om te beginnen met zoeken.
Selecteer alle bestanden en mappen die u wilt kopiëren. U kunt meerdere bestanden en mappen tegelijkertijd naar een USB-station verzenden. Klik en sleep het selectiedialoogvenster of houd de toets ingedrukt Ctrl en klik op elk bestand dat u wilt selecteren. U kunt op de toets drukken Ctral+EEN om alles in de huidige directory te selecteren.
- Controleer de grootte van de geselecteerde bestanden door met de rechtermuisknop te klikken en "Eigenschappen" te selecteren. Zorg ervoor dat de grootte van de selectie kleiner is dan de beschikbare ruimte op de USB-stick.
- U vindt het gemakkelijker om al uw muziekbestanden naar één locatie op uw computer te verplaatsen en ze in een map te ordenen. U kunt alle mappen en bestanden tegelijkertijd kopiëren.
Klik met de rechtermuisknop op de selectie. Er verschijnt een nieuw menu.
Selecteer "Verzenden naar" en selecteer het USB-station. Als u zich in deze stap het symbool of de letter herinnert die overeenkomt met de USB-drive, is dit erg handig. Meestal ziet u de USB-drive onder aan de bestemmingslijst.
Wacht tot het bestand is gekopieerd. Het bestand dat u zojuist heeft geselecteerd, wordt naar de USB gekopieerd. De kopieertijd is afhankelijk van het aantal bestanden met de USB-snelheid en de computer.
- Het originele bestand wordt niet verwijderd. De machine maakt een kopie van elk bestand op de USB.
- Als u de melding krijgt dat USB vol is, heeft u meer bestanden geselecteerd dan de beschikbare USB-ruimte. Herhaal het proces met minder bestanden.
Klik op de knop "Hardware veilig verwijderen" in het systeemvak. Deze knop heeft een pictogram van een USB-stekker met een vinkje. Als u deze optie niet ziet, vouwt u de verborgen pictogrammen in het systeemvak uit. Als u hier klikt, verschijnt een lijst met USB-stations die op de computer zijn aangesloten.
Klik op de USB om het apparaat veilig te verwijderen. Dit is de handeling waarbij de USB van het systeem wordt losgekoppeld, zodat u de USB-drive veilig kunt verwijderen zonder uw gegevens te beschadigen.
Verwijder de USB van de computer. Uw muziekbestanden zijn nu veilig opgeslagen op de USB. advertentie
Methode 2 van 4: Windows 7 en eerder
Sluit de USB aan die u wilt gebruiken. Gebruik de USB-poort rechtstreeks op de computer. Verbinding maken via een uitgebreide USB-poort kan de gegevensoverdrachtsnelheid of verbindingsproblemen verminderen.
- Het AutoPlay-venster verschijnt als het nog niet eerder is uitgeschakeld. U kunt "Map openen om bestanden te bekijken" selecteren of doorgaan met het openen van het bestand zonder het venster AutoPlay te gebruiken.
- Windows kan enkele stuurprogramma's installeren als u de USB-drive nog nooit eerder hebt aangesloten.
Open het venster "Computer". U kunt in het menu Start kijken of op de toets drukken ⊞ Win+E.. Tegelijkertijd kunt u de snelkoppeling op het bureaublad zien. In Windows XP heet deze optie "Deze computer".
Zoek het USB-station. U kunt het item "Apparaten met verwisselbare opslag" in het venster zien. De USB-drive kan worden genoemd naar de fabrikant- of modelnaam, of eenvoudigweg "Verwisselbare schijf".
Onthoud de naam en letter van de USB. Dit maakt het gemakkelijker om bestanden te verzenden. De stationsletter wordt tussen haakjes na de stationsletter weergegeven.
Controleer de hoeveelheid vrije ruimte op de schijf. De balk onder de schijf geeft aan hoeveel vrije ruimte er beschikbaar is. Als u de vrije ruimte kent, kunt u een schatting maken van het aantal bestanden dat op de schijf kan worden opgeslagen.
- Zie de grafiek onderaan het artikel voor een schatting van hoeveel bestanden er op het apparaat kunnen worden opgeslagen.
Zoek het muziekbestand dat u wilt kopiëren. Gebruik Windows Verkenner om de muziekbestanden te zoeken die u wilt kopiëren. Muziek wordt meestal op verschillende locaties opgeslagen, afhankelijk van de instellingen van de mediaspeler.
- Windows gebruikt de map "Muziek" als de standaard opslaglocatie voor veel programma's.
- Muziek die online wordt gedownload, wordt meestal opgeslagen in de map Downloads.
- Als u Windows Media Player gebruikt, kunt u met de rechtermuisknop op het nummer in de bibliotheek klikken en "Bestandslocatie openen" kiezen om de map met dat bestand te zien.
- Als u iTunes gebruikt, klikt u met de rechtermuisknop op het nummer en kiest u 'Weergeven in Windows Verkenner'.
Selecteer de bestanden en mappen die u wilt kopiëren. U kunt alles in het venster kopiëren door op te klikken. U kunt het selectiedialoogvenster slepen en op de toets drukken Ctrl+EEN om alle bestanden te selecteren of houd de toets ingedrukt Ctrl en klik op elk bestand om het te selecteren.
Controleer de geselecteerde bestandsgrootte. Klik met de rechtermuisknop op de selectie en kies "Eigenschappen". Met deze optie kunt u de totale grootte van de geselecteerde bestanden zien om te vergelijken met de beschikbare USB-ruimte.
Klik met de rechtermuisknop en kies "Verzenden naar", en selecteer vervolgens het USB-station. U herkent de USB-drive gemakkelijk met naam en letter.
Wacht tot de muziek is gekopieerd. De tijd die het kost, is afhankelijk van het aantal bestanden dat u kopieert, de snelheid van uw USB-stick en uw computer. Verwijder de USB niet uit de machine tijdens het kopiëren.
Klik op "Hardware veilig verwijderen" in het systeemvak. Dit is de rij pictogrammen in de rechterbenedenhoek van het scherm, naast de klok. Als u geen pictogram ziet, klikt u op de pijl om alle pictogrammen weer te geven.
Selecteer het USB-station in het menu "Hardware veilig verwijderen". Dit is de handeling waarbij de USB van de computer wordt losgekoppeld, zodat u de USB-drive veilig kunt verwijderen zonder de bestanden te beschadigen. advertentie
Methode 3 van 4: Mac
Sluit de USB aan op de USB-poort op de Mac. Vermijd het gebruik van de uitgebreide USB-poort, aangezien dit de gegevensoverdrachtsnelheid kan verminderen. U zou de USB-drive op het scherm moeten zien verschijnen.
- Als het USB-flashstation niet verschijnt, lees dan het gedeelte Problemen oplossen hieronder.
Open iTunes of Finder. Als u iTunes gebruikt, kunt u via dit programma snel muziek naar een USB-stick kopiëren. Als u iTunes niet gebruikt, is het proces vergelijkbaar, maar u moet het muziekbestand handmatig vinden in Finder.
Selecteer de bestanden in de iTunes-bibliotheek die u wilt kopiëren. U kunt volledige nummers of albums kopiëren, maar geen afspeellijsten. U kunt de toets ingedrukt houden ⌘ Commando om meerdere bestanden te selecteren of druk op de toets ⇧ Verschuiving om een bestandsarray te selecteren.
- Als u Finder gebruikt, opent u de map met de muziek die u wilt kopiëren en selecteert u de bestanden en mappen die u wilt kopiëren.
Sleep de geselecteerde inhoud naar het USB-pictogram op het scherm. Het bestand wordt overgebracht naar de USB. Het originele bestand wordt niet verwijderd.
- Als u een bestand vanuit de Finder wilt verplaatsen, houdt u de toets ingedrukt ⌥ Optie terwijl u ze naar de USB-drive sleept. Het originele bestand wordt nog steeds op de computer opgeslagen, de gegevens op de USB zijn een kopie. U hoeft dit niet te doen als u iTunes gebruikt.
Wacht tot de gegevens zijn overgedragen. Dit kan lang duren als u veel muziekbestanden kopieert.
Sleep de USB naar de prullenbak. Sleep na het voltooien van de gegevensoverdracht de USB naar de prullenbak om deze veilig los te koppelen.
Verwijder de USB van de Mac. Nadat u het USB-pictogram naar de prullenbak hebt gesleept, kunt u de USB van de machine verwijderen zonder bang te hoeven zijn voor gegevensbeschadiging. advertentie
Methode 4 van 4: Los het probleem op
Probeer een andere USB-poort. Vaak is de USB-poort beschadigd, zodat de USB-drive niet werkt, probeer het apparaat op een andere poort op de computer aan te sluiten.
- Gebruik de USB-uitbreidingspoort niet, aangezien dit de gegevensoverdrachtsnelheid kan verminderen.
Probeer de USB op een andere computer. Als de USB-flashdrive wordt weergegeven wanneer u deze op een andere computer aansluit, ligt het probleem bij uw computer en hoe u het apparaat op de computer aansluit. Probeer het USB-stuurprogramma bij te werken of opnieuw te installeren, anders is de USB beschadigd.
Zoek het USB-station in Schijfbeheer (Windows) of Schijfhulpprogramma (Mac). Hoewel de USB-stick niet wordt weergegeven, is deze waarschijnlijk nog steeds op uw systeem aangesloten. Als u de USB-stick in Schijfbeheer of Schijfhulpprogramma ziet, kunt u deze formatteren en gebruiken.
- Windows - Druk op de toets ⊞ Win+R en typ diskmgmt.msc. Zoek het USB-station in de lijst met apparaten boven in het venster of in de volumeweergave onder in het venster.
- Mac - Open de map Hulpprogramma's in Programma's en voer vervolgens Schijfhulpprogramma uit. Zoek het USB-station in de lijst met stations aan de linkerkant van het venster.
Formatteer de drive opnieuw wanneer deze wordt weergegeven in Schijfbeheer of Schijfhulpprogramma. Als het station wordt weergegeven in het hulpprogramma, is het apparaat waarschijnlijk niet in een formaat dat compatibel is met het besturingssysteem. Door de schijf te formatteren met het exFAT-bestandssysteem, kunt u USSb zowel op Windows als Mac gebruiken. Alle gegevens die op de USB zijn opgeslagen, worden tijdens het formatteren verwijderd.
- Windows - Klik met de rechtermuisknop op het station in Schijfbeheer en selecteer "Formatteren". Kies het "exFAT" -bestandssysteem aangezien dit een formaat is dat compatibel is met de meeste computers en apparaten.
- Mac - Selecteer de USB-stick en klik op het tabblad "Wissen". Kies "ExFAT" in het menu Formaat en klik op de knop "Formaat".
Zorg ervoor dat u niet te veel probeert te kopiëren. Als u een bericht ontvangt dat er niet genoeg vrije ruimte is, kopieert u te veel. Zorg ervoor dat de USB-stick voldoende geheugen heeft om het bestand van uw keuze op te slaan. Merk op dat het werkelijke geheugen doorgaans minder is dan het geadverteerde geheugen. Hieronder volgt een lijst met het maximale aantal nummers dat u op elk apparaat kunt opslaan met hun respectieve capaciteit. advertentie