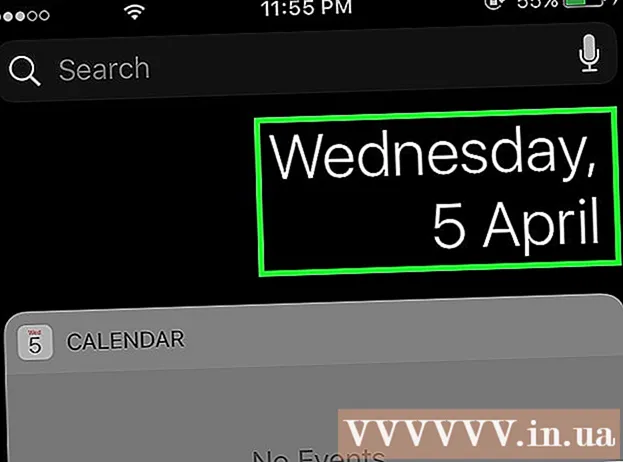Schrijver:
Peter Berry
Datum Van Creatie:
13 Juli- 2021
Updatedatum:
1 Juli- 2024
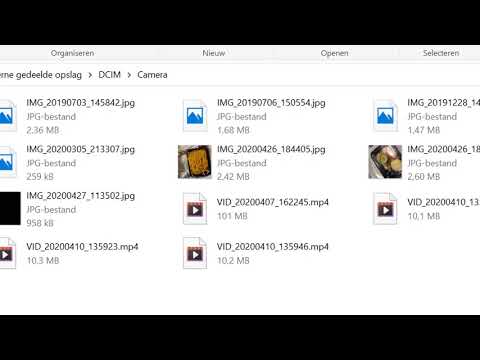
Inhoud
In dit artikel wordt uitgelegd hoe u foto's van het interne geheugen van het Android-apparaat naar een SD-kaart overbrengt. U kunt dit doen met de installatie van Android of met de gratis ES File Explorer-app.
Stappen
Methode 1 van 3: Gebruik een Samsung Galaxy-telefoon
(Instellingen) van het Android-apparaat door op de app Instellingen te tikken met het veelkleurige tandwielpictogram in de app store.

- Raak de zoekbalk aan.
- Type es bestandsverkenner
- Raak aan ES File Explorer Bestandsbeheer
- Raak aan INSTALLEREN (Instelling)
- Raak aan AANVAARDEN wanneer gevraagd.
- Wacht tot ES File Explorer klaar is met installeren.

Open ES File Explorer. Raak aan OPEN (Openen) in Google Play Store of tik op de ES File Explorer-app.- U moet door een paar introductiepagina's scrollen voordat u verder kunt gaan.
Raak de knop aan BEGIN NU (Nu starten) Een blauwe kleur in het midden van het scherm om de startpagina van ES File Explorer te openen.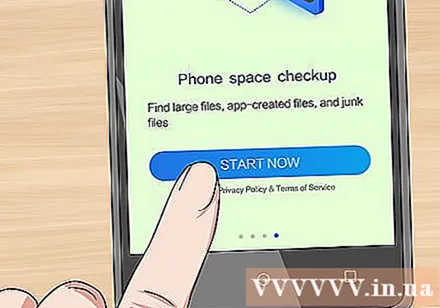
- Sla deze stap over als u ES File Explorer eerder heeft geopend.

Raak aan Afbeeldingen (Foto) in het midden van de pagina om de lijst met foto's op uw Android-apparaat te openen.- Mogelijk moet u naar beneden scrollen onder het scherm om deze optie te zien.
Selecteer de foto die u wilt overbrengen. Houd aangeraakt om een foto vooraf te selecteren en selecteer vervolgens meer door een andere foto aan te raken die u wilt overbrengen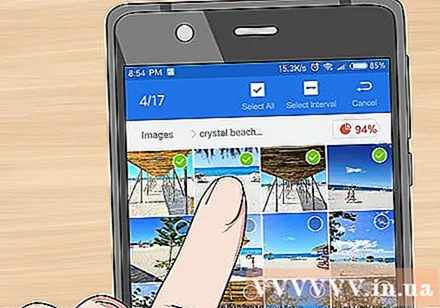
- Als u hier alle foto's wilt selecteren, houdt u uw vinger op om vooraf een afbeelding te selecteren en raakt u vervolgens aan Selecteer alles (Alles selecteren) in de rechterbovenhoek van het scherm.
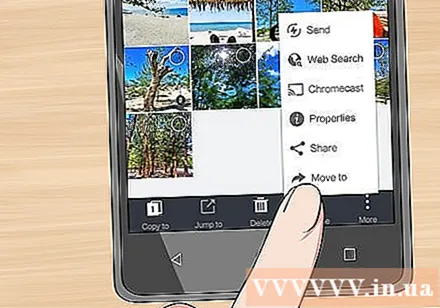
Raak aan Ga naar (Ga naar) in de rechter benedenhoek van het scherm om de keuzelijst te openen.- Als u de foto naar de SD-kaart wilt kopiëren, raakt u aan Kopiëren naar (Gekopieerd naar) in de linker benedenhoek van het scherm.
Selecteer uw SD-kaart door de kaartnaam in de keuzelijst aan te raken.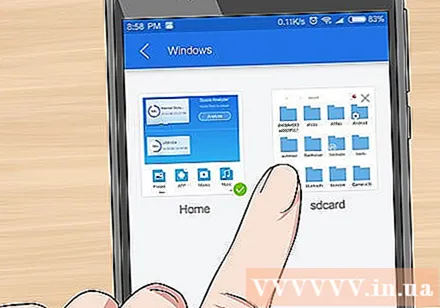
- Afhankelijk van het Android-apparaat hoeft u mogelijk geen SD-kaart te selecteren omdat de map automatisch wordt geopend.
Kies een map. Raak een map op de SD-kaart aan waarnaar u de geselecteerde foto's wilt verplaatsen. Hiermee worden de foto's onmiddellijk naar de SD-kaart overgebracht.
- Indien geselecteerd Kopiëren naar in plaats van Ga naar, wordt de afbeelding gekopieerd.
Advies
- Als de map waar u de afbeeldingen naartoe hebt verplaatst enkele dubbele afbeeldingen bevat, moet u aanraken OVERSPRINGEN (Overspringen), VERVANGEN (Vervangen) of HERNAAM (Naam wijzigen) of een vergelijkbare optie indien nodig.
Waarschuwing
- Het is beter om bestanden naar de SD-kaart te kopiëren in plaats van ze over te zetten, aangezien de SD-kaart niet duurzaam is en zeer gemakkelijk corrupt.