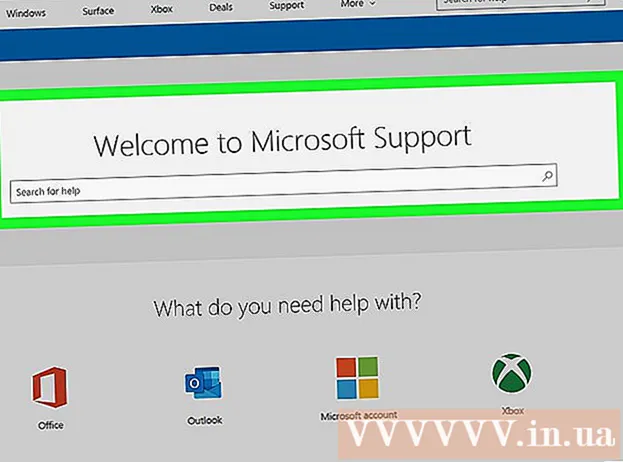Schrijver:
Peter Berry
Datum Van Creatie:
14 Juli- 2021
Updatedatum:
1 Juli- 2024

Inhoud
Het converteren van .doc-, .docx- of.odf-bestanden naar HTML is een eenvoudige handeling, maar er is geen perfecte methode om deze taak te volbrengen. Als u een webpagina wilt maken die snel laadt en consistent in alle browsers wordt weergegeven, kunt u een online tool gebruiken om Word-documenten naar HTML te converteren. Als u zoveel mogelijk formaten wilt opslaan, gebruik dan de "Opslaan als" -functie die in Word is ingebouwd om dit bestand te converteren.
Stappen
Methode 1 van 2: Gebruik een online tool of software
Gebruik een eenvoudige online tool. Een van de eenvoudigste en snelste opties is om een Word-document te kopiëren en in de TextFixer-converter te plakken of het te uploaden naar Online-Convert.com. Dit zijn gratis tools die Word snel naar HTML converteren, maar er kan wat opmaak verloren gaan.

Gebruik een tool met veel opties. Als je veel conversie-opties wilt of de resultaten van de bovenstaande tool niet leuk vindt, kun je de onderstaande gratis online tools bekijken:- Word2CleanHTML slaat de meeste documentopmaak over om HTML-bestanden te maken die voldoen aan de standaarden voor webontwikkelaars. De tool biedt ook een aantal opties waarmee u specifieke conversies kunt instellen, zoals het omgaan met niet-standaard tekens of lege alinea's.
- De ZamZar.com-converter maakt het mogelijk om te converteren naar zowel html5- als html4-formaten, wat nog steeds werkt op de meeste browsers en bij veel gebruikers vertrouwder is. Deze tool vereist het invoeren van een e-mailadres om te gebruiken.
- wordtohtml.net is net als andere online Word naar HTML-converter, waardoor u tekst kunt plakken en direct een geconverteerde versie kunt krijgen. Naast de gebruikelijke functies stelt de tool u ook in staat om de verwijderde inhoud (afbeeldingen, tabellen, enz.), Opties voor het gebruik van geavanceerde zoek- en vervangcommando's te beheren, en ondersteunt reguliere expressies. regelgeving.

Gebruik Google Drive. Dit is een goede keuze als u met anderen aan Word werkt, u kunt een document delen met collega's, hen uitnodigen om deze stap te volgen om het HTML-document te bekijken dat u zojuist hebt geconverteerd:- Log in met uw Google-account op Google Drive.
- Klik op de Rode knop maken en selecteer Document.
- Kopieer en plak het Word-document in een leeg Google Drive-document.
- Gebruik het Google Documenten-menu om Bestand → Downloaden als → webpagina te selecteren.

Gebruik gespecialiseerde software voor grote hoeveelheden werk. Als u honderden bestanden naar HTML moet converteren, gebruik dan commerciële software die kan samenwerken. Hier zijn een paar opties die u gratis kunt proberen:- Word Cleaner - desktop-, online- of softwareversie
- NCH Doxillion - PC-versie voor Windows & OSX
Methode 2 van 2: Gebruik het ingebouwde conversieprogramma in Word
Open het document in Microsoft Word of Open kantoor. Word heeft de functie om documenten naar ingebouwde HTML-indeling te converteren. Het resulterende bestand is vaak groter dan standaard HTML-pagina's en bevat soms formaten die niet in alle webbrowsers zichtbaar zijn. Het gebruikt bijvoorbeeld niet de standaard HTML-taglijst voor lijsten, maar is afhankelijk van CSS voor het opmaken van het document. Het document bevat echter nog steeds indelingen die u kunt gebruiken om terug te converteren naar het originele Word-document als u het opnieuw wilt bewerken.
Selecteer "Opslaan als" (Opslaan als). Open het menu Bestand en selecteer "Opslaan als". Op sommige versies van Word, bijvoorbeeld Word 2012, staat de optie Opslaan als onder de knop "Home".
Selecteer "Webpagina.’ Nadat u "Opslaan als" hebt geselecteerd, ziet u een vervolgkeuzemenu met een aantal indelingen om het document op te slaan. Selecteer "Webpagina" om het document als HTML op te slaan.
- Als u deze optie niet vindt, kunt u de bestandsnaam bewerken en de .htm- of .html-extensie toevoegen en de bestandsnaam tussen aanhalingstekens plaatsen: "VoorbeeldFile.html".
Opslaan als "webpagina, gefilterd" indien beschikbaar. Op sommige versies van Word kunt u opslaan als een "slanker" HTML-bestand, het uiterlijk is precies hetzelfde, maar het web wordt sneller geladen. Als u het document niet opnieuw naar Word-indeling wilt converteren, selecteert u "Webpagina, gefilterd".
- Als uw software deze optie niet heeft, sla het dan op als een gewone "webpagina" en gebruik vervolgens AlgoTech's Mess Cleaner online tool om het naar een compact HTML-bestand te converteren.
Advies
- Gebruik de knop Weergeven van Microsoft Word → Weblay-out om een voorbeeld van het uiterlijk van het HTML-bestand te bekijken.
Waarschuwing
- Tijdens het conversieproces is het niet altijd mogelijk om het volledige formaat en de stijl van het Word-bestand te behouden, of het HTML-bestand wordt niet altijd gelijkmatig weergegeven in alle browsers. Mogelijk moet u CSS gebruiken voor hosting op de website.