Schrijver:
Monica Porter
Datum Van Creatie:
18 Maart 2021
Updatedatum:
14 Kunnen 2024
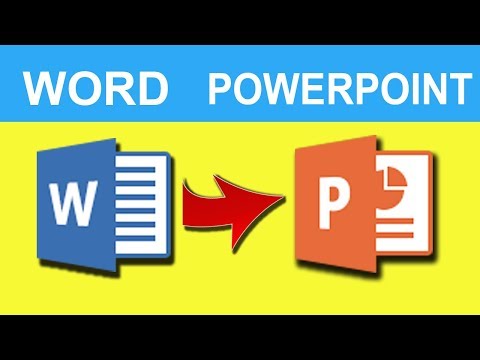
Inhoud
Het gebruik van PowerPoint is een geweldige manier om tekst en afbeeldingen te combineren voor presentatiedoeleinden, zodat u de informatiestroom tijdens het proces kunt beheersen en veel hoogtepunten en afbeeldingen kunt toevoegen. en grafiek. Met een kleine formaatwijziging hoeft u niet alles opnieuw te typen en kunt u Word-documenten snel naar PowerPoint converteren.
Stappen
Methode 1 van 3: Word naar tekst converteren
Open uw document met Microsoft Word. Start Word en open het document door op "Bestand" → "Openen" te klikken. Elke tekst kan worden geconverteerd naar PowerPoint. Onthoud dat u de afbeelding handmatig moet kopiëren en plakken.
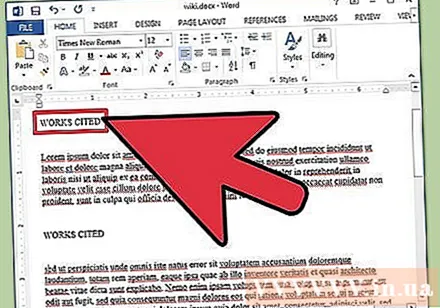
Verdeel elke "dia" op titel. Om PowerPoint te laten weten hoe dia's moeten worden verdeeld, moet u de informatie verdelen. In de regel boven elke lijst, alinea of zin die u in afzonderlijke dia's wilt splitsen, schrijft u een titel voor de dia, zoals 'eerste kwartaalnummer' of 'referentielijst'.- Dit wordt een grote, vetgedrukte lijn bovenaan elke PowerPoint-dia.

Ga naar het menu "Stijlen". Klik op het tabblad "Home" in de linkerbovenhoek van Word. Samen met de werkbalk bovenaan het scherm ziet u een groot vak genaamd "Stijlen". Inclusief veel formaten zoals 'Normaal', 'Geen afstand', 'Kop 1' ...
Markeer de titel en klik op "Kop 1". U moet elke titel opmaken. De tekst wordt groot, vetgedrukt en groen. PowerPoint gebruikt deze indeling om de diatitel te definiëren.

Formatteer de dia-inhoud naar "Kop 2". Druk op de "enter" -toets om een spatie te creëren tussen elk blok tekst dat u wilt splitsen. Markeer nu de tekst en kies "Kop 2" in het menu "Stijlen". Uw tekst wordt blauw. Elke regel of alinea wordt een opsommingsteken in de volledige dia.- Het pictogramgedeelte blijft op de dia staan als het is opgemaakt als "Kop 2".
Voeg extra pictogrammen toe met "Kop 3". Als u iets toewijst aan "Kop 3", wordt het rechts ingesprongen op een aparte regel weergegeven. De PowerPoint-dia wordt als volgt weergegeven:
- Tekst die is opgemaakt als 'Kop 2'
- Tekst die is opgemaakt als 'Kop 3'
- Tekst die is opgemaakt als 'Kop 2'
Verdeel elke "dia" met spatie. Druk op "Enter" voor elke nieuwe titel. Dit helpt om een overzicht van PowerPoint te maken. Elke grote vetgedrukte regel is de titel en de kleine blauwe tekst eronder is de inhoud van de dia. Als er een spatie is en vervolgens een andere titel, wordt PowerPoint opgesplitst in een nieuwe dia.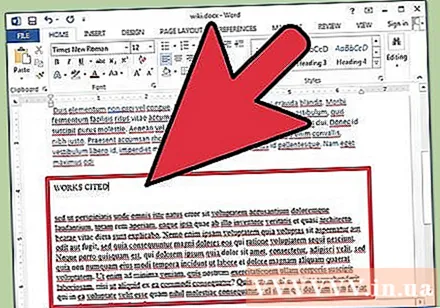
Pas uw tekst aan indien gewenst. Nadat u uw omtrek hebt ingesteld, kunt u de grootte, kleur en lettertype wijzigen om naar PowerPoint te converteren. De tekst hoeft niet groen of vetgedrukt te zijn omdat deze is gecodeerd om naar PowerPoint te converteren.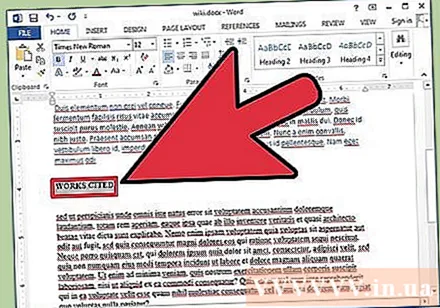
- Als u spaties tussen regels verwijdert of nieuwe tekst probeert toe te voegen, is het mogelijk dat deze niet correct zijn opgemaakt, dus u moet deze stap als laatste uitvoeren.
- Vergeet niet uw tekst op te slaan!
Converteer tekst naar PowerPoint door "Bestand →" Verzenden naar PowerPoint ". PowerPoint herkent uw tekst en converteert deze automatisch naar een dia. Als u de knop "Verzenden naar PowerPoint" niet ziet: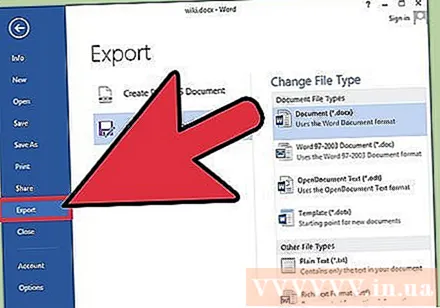
- Klik op "Bestand" → "Opties" om het venster Opties te openen.
- Klik op "Werkbalk Snelle toegang".
- Selecteer "Alle opdrachten" in het menu "Kies opdrachten uit:".
- Scroll naar beneden in de alfabetische lijst met commando's totdat je "Verzenden naar Microsoft Powerpoint" ziet. Klik op "Toevoegen >>".
- Klik op OK in de rechter benedenhoek. Nu verschijnt er een kleine knop in de linkerbovenhoek waarmee u tekst naar PowerPoint kunt converteren.
Bewerk uw presentatie in PowerPoint. Voer de stappen uit om uw presentatie te perfectioneren, zoals het toevoegen van een animatie aan uw dia, geluid, achtergrond of foto.
- Word zal de afbeelding niet automatisch voor u converteren. U moet ze handmatig kopiëren en plakken of in uw dia invoegen.
Methode 2 van 3: Schrijf nieuwe PowerPoint in Word
Gebruik de "Contouren" -interface om een nieuw Word-document voor PowerPoint op te maken. Bij het schrijven in een overzicht maakt Word automatisch de diatitels en tekst op, zodat u PowerPoint in een document kunt schrijven en bewerken voordat u het naar een dia converteert.
- U moet de afbeelding nog steeds handmatig aan PowerPoint toevoegen.
Start "nieuwe tekst" in Word. Klik op "Bestand" → "Nieuw" om een leeg document te openen. U kunt ook tegelijkertijd op "Ctrl" en "N" drukken.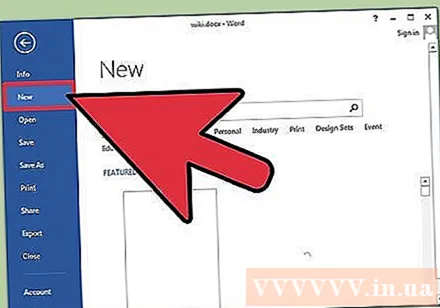
Klik op "Beeld" → "Overzicht". Het tabblad "Weergave" bevindt zich bovenaan het scherm. Eenmaal aangeklikt, verschijnt een tabblad "Documentweergaven" boven de witte tekst. Klik op "Overzicht". U ziet de interface voor het bewerken van contouren.
- De interface ziet eruit als een groot, gewoon wit scherm en heeft veel tabbladen.
Typ de titel van de eerste dia en druk op "Enter". De tekst is in groot lettertype en donkergroen - dit is de titel van elke dia.
Klik op "tab" om tekst voor de dia te schrijven. De regel wordt naar rechts ingesprongen. Alles wat hier wordt geschreven, wordt de diatekst. Elke keer dat u op Enter drukt, is er een nieuwe regeleinde - die overeenkomt met het opsommingsteken in PowerPoint.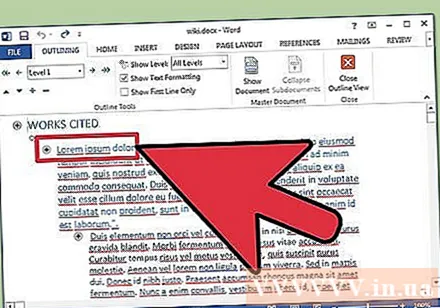
- Als u opnieuw tikt, maakt u "sub-opsommingstekens" zoals hieronder:
- Dit is het pictogram met een subkogel.
- Als u opnieuw tikt, maakt u "sub-opsommingstekens" zoals hieronder:
Start een nieuwe dia door "Niveau 1" in de linkerbovenhoek te selecteren. Nadat u klaar bent met het schrijven van de diatekst, drukt u op enter om een nieuwe regel te beginnen. In de linkerbovenhoek, onder het kopje "Overzichtstools", ziet u het menu met het huidige "Niveau". Gebruik de groene pijl of het vervolgkeuzemenu en kies "Niveau 1" om een nieuwe titel te maken.
- U kunt ook op de kleine grijze cirkels naast uw tekst tikken en deze neerzetten. Als u naar links sleept, wordt de cirkel de titel.
Stel "Niveaus" in op dia-indeling. U kunt op een regel klikken en "Niveau" op elk moment wijzigen. Niveaus worden als volgt naar PowerPoint geconverteerd:
- Niveau 1 = Diatitel
- Level 2 = Tekstdia
- Niveau 3 en omhoog = Secundair opsommingsteken
- Lichaamstaal verschijnt niet in PowerPoint.
Converteer tekst naar PowerPoint door "Bestand →" Verzenden naar PowerPoint ". PowerPoint ontvangt uw tekst en converteert deze automatisch naar een dia. Als je de knop "Verzenden naar PowerPoint" niet ziet, probeer dan het volgende om de knop weer te geven: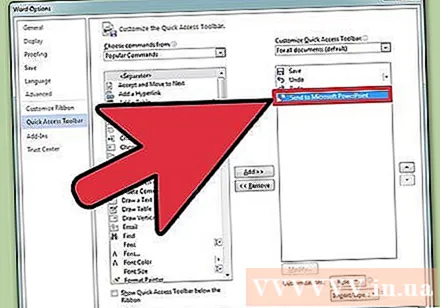
- Klik op "Bestand" → "Opties" om het venster Opties te openen.
- Klik op "Werkbalk Snelle toegang".
- Selecteer "Alle opdrachten" onderaan het menu "Kies opdrachten uit:".
- Scroll naar beneden in de alfabetische lijst met commando's totdat je "Verzenden naar Microsoft Powerpoint" ziet. Klik op "Toevoegen >>".
Klik op OK in de rechter benedenhoek. Nu verschijnt er een kleine knop in de linkerbovenhoek waarmee u tekst naar PowerPoint kunt converteren.
Een ander alternatief is om het document in PowerPoint te openen. PowerPoint converteert de geschreven tekst automatisch naar een overzichtsformaat. Klik op "Bestand" → "Openen" in PowerPoint. Selecteer "Alle bestanden" in het vervolgkeuzemenu met de naam VIEW FILES om de Word-tekst te laten verschijnen. Zoek en open om tekst automatisch te converteren.
Bewerk uw presentatie in PowerPoint. Neem veel stappen om uw presentatie te perfectioneren, zoals het toevoegen van een animatie aan uw dia, het toevoegen van geluid, achtergrond of foto.
- Word converteert afbeeldingen niet automatisch. U moet ze kopiëren en plakken of handmatig in uw dia invoegen.
Methode 3 van 3: Los het probleem op
Dia zonder titel splitsen. Om een nieuwe dia zonder titel te maken, drukt u op "enter" om een nieuwe regel boven de tekst toe te voegen. Druk op de spatiebalk en markeer de spatie met de muis. Maak de ruimte op als "Kop één" in de Stijlen werkbalk. Dit werkt als u opeenvolgende dia's wilt maken, geen titel wilt of lege dia's wilt maken om afbeeldingen in te voegen.
- Laat in de weergave Overzicht de regels "Niveau 1" leeg en druk op "Enter".
Bekijk uw tekst voordat u deze omzet. Klik op het tabblad "Weergave" bovenaan Word en kies "Overzichtsweergave" in de linkerbovenhoek. Dit heeft geen invloed op de tekst, maar zal de tekst in een zichtbare volgorde weergeven. Elk "niveau" dat u kunt wijzigen met de groene pijl bovenaan het scherm, komt overeen met verschillende delen van PowerPoint:
- Niveau 1 = Diatitel
- Level 2 = Tekstdia
- Niveau 3 en omhoog = Secundair opsommingsteken
- Lichaamstaal wordt niet weergegeven in PowerPoint.
Voeg dia's uit Word toe aan een bestaande PowerPoint. Als u slechts een paar dia's uit een Word-document wilt toevoegen, kunt u PowerPoint gebruiken om een nieuwe dia te maken op basis van Word. Om dit te doen, navigeert u naar de plaats waar u de dia wilt invoegen. Klik op de kleine pijl naar beneden die onder "Nieuwe dia maken" wijst en kies "Dia maken van een overzicht".
- Om de dia in de juiste positie te plaatsen, klikt u op de dia die u vóór het Word-document wilt weergeven voordat u op "Nieuwe dia's maken" klikt.
- Powerpoint maakt automatisch elke dia op volgorde van de tekst, niet alleen de eerste dia.
Koppel Word-documenten aan PowerPoint. Met Microsoft kunt u Word-documenten rechtstreeks in PowerPoint openen als u niet alles in presentaties wilt converteren. Hierdoor kunt u links naar Word-documenten maken zonder dat u meerdere dia's hoeft te maken. Naarmate de diavoorstelling vordert, kunt u op de link klikken om uw document te openen. Als PowerPoint wordt gesloten, wordt het automatisch hervat vanaf de vorige locatie.
- Klik met de rechtermuisknop op de tekst of afbeelding die u wilt koppelen.
- Selecteer "Hyperlink ..."
- Selecteer het bestand dat u wilt openen in het menu en druk op "ok".
- U kunt nu tijdens de presentatie op een afbeelding of tekst klikken om uw Word-document te openen.
Voeg afbeeldingen toe door ze vanuit Word te kopiëren en te plakken. Helaas kan PowerPoint geen afbeeldingen uit Word converteren. Om ze weer te laten verschijnen, klikt u met de rechtermuisknop op de afbeelding in Word en kiest u "Kopiëren". Navigeer vervolgens naar de dia waar u de afbeelding in PowerPoint wilt hebben, klik met de rechtermuisknop en kies "Plakken". U kunt afbeeldingen in PowerPoint verplaatsen, vergroten of verkleinen of bijsnijden.
- U kunt ook de knop "Invoegen" in PowerPoint gebruiken om afbeeldingen op uw computer te zoeken om toe te voegen.
Download de nieuwste versie van Microsoft Office. Als u tekst niet kunt converteren, ook al is deze correct opgemaakt en staat alles open, dan heeft u waarschijnlijk een oudere versie van Microsoft Office. Als dit het geval is, moet u de nieuwste versie downloaden van de website van Microsoft.
- U kunt zich ook abonneren als u slechts enkele documenten wilt converteren.
Advies
- Combineer de methoden dienovereenkomstig! Afhankelijk van de tijd, de tekstgrootte en vele andere factoren, moet u waarschijnlijk verschillende conversies gebruiken.
Waarschuwing
- Probeer Powerpoint te openen na het converteren. Als u niet tevreden bent met uw PowerPoint-presentatie na de conversie, moet u zelf wat meer aanpassingen doen.



