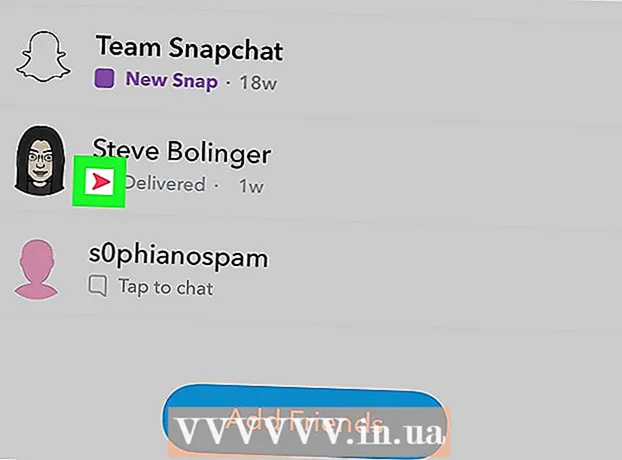Schrijver:
Randy Alexander
Datum Van Creatie:
2 April 2021
Updatedatum:
26 Juni- 2024

Inhoud
Hoewel er veel ringtone-opties op de iPhone zijn, kan geen van deze overeenkomen met uw persoonlijkheid. U kunt iTunes gebruiken om van een nummer een beltoon van 30-40 seconden te maken. Nadat u de nieuwe muziek met uw iPhone hebt gesynchroniseerd, kunt u deze instellen op uw normale beltoon.
Stappen
Deel 1 van 3: beltonen maken
Download en installeer iTunes als u Windows gebruikt. U kunt iTunes gebruiken om beltonen te maken van uw favoriete muziekbestanden op uw computer en deze vervolgens over te brengen naar uw iPhone. Als u een Windows-computer gebruikt, moet u iTunes downloaden en installeren. Op de Mac is iTunes vooraf geïnstalleerd.
- U kunt iTunes gratis downloaden vanaf het adres.
- Het wordt aanbevolen om de nieuwste versie van iTunes te gebruiken, omdat het synchroniseren gemakkelijker wordt.
- Hoewel er veel apps en websites zijn die beltonen maken, moet u iTunes nog steeds gebruiken om bestanden met uw iPhone te synchroniseren nadat u muziek hebt afgesneden. Dus het is niet sneller om ringtones rechtstreeks op iTunes te maken.

Download het nummer waarvoor u ringtones wilt maken in iTunes. U moet nummers aan uw iTunes-bibliotheek toevoegen voordat u een beltoon kunt maken.- U kunt nummers naar het iTunes-venster slepen en neerzetten om ze aan de bibliotheek toe te voegen.
- Of u kunt op Bestand → Bestand aan bibliotheek (op uw computer) of iTunes → Toevoegen aan bibliotheek klikken en het bestand openen.
- Als u geen nummers aan uw bibliotheek kunt toevoegen, kan het zijn dat de indeling niet compatibel is. Raadpleeg de instructies voor het online converteren van WAV naar MP3-bestanden om het songformaat te wijzigen.

Luister naar het nummer om het juiste muziekstuk als beltoon te vinden. De beltoon kan ongeveer 40 seconden lang zijn. Zoek het hoogtepunt van het nummer als beltoon.
Onthoud de openings- en eindtijden van uw muziek. Neem openings- en eindtijden op om het knippen van muziek gemakkelijker te maken.

Klik met de rechtermuisknop op het nummer en selecteer "Informatie verkrijgen" (Bekijk informatie). Dit opent het venster met bestandsdetails.
Klik op de pagina "Opties". Hieronder vindt u de velden Starttijd en Eindtijd.
Typ de tijd die u in de vorige stap hebt geregistreerd in de velden Start en Stop. Vergeet niet het vakje naast elk veld aan te vinken om de nieuwe tijd te activeren.
Speel en pas de muziek aan. Sluit het venster Info ophalen en klik op Afspelen om naar de muziek te luisteren. U kunt terugkeren naar de pagina Opties in het venster Info ophalen om de tijd aan te passen. Blijf luisteren om te testen en aan te passen totdat u tevreden bent met de beltoon.
- Onthoud dat de maximale lengte van de track 40 seconden is.
Klik met de rechtermuisknop op het nummer en selecteer "AAC-versie maken" (Maak AAC-versie). Je zou een nieuwe kopie van het nummer in de bibliotheek moeten zien verschijnen. Het origineel is de volledige versie en de nieuwe versie is de uitgesneden ringtone.
- Als u de optie "AAC-versie maken" niet ziet, klikt u op het menu "Bewerken" of "iTunes" en kiest u "Voorkeuren". Klik op de knop "Instellingen importeren" en selecteer "AAC-encoder" in het menu "Importeren met".
Klik met de rechtermuisknop op de nieuwe kopie en kies "Weergeven in Windows Verkenner" (Weergeven in Windows-venster) (op pc) of "Weergeven in Finder" (Weergeven in Finder) (op Mac). U ziet een nieuw venster verschijnen en de nieuwe kopie wordt gemarkeerd.
Activeer bestandsextensies bij gebruik van Windows. U wijzigt het bestandsformaat door de extensie te hernoemen, maar dit is voor veel gebruikers verborgen. Als de extensie is ingeschakeld, ziet u chase ".m4a" in de bestandsnaam. Volg deze stappen als dit niet het geval is:
- Windows 10, 8.1 en 8 - Klik op het menu "Weergeven" in een Windows Verkenner-venster. Vink het vakje "Bestandsnaamextensies" aan om de extensies in te schakelen.
- Windows 7 en eerder - Open het Configuratiescherm in het menu Start. Selecteer "Mapopties" of "Vormgeving en persoonlijke instellingen" en selecteer vervolgens "Mapopties". Klik op de pagina "Bekijken". Verwijder het vinkje uit het dialoogvenster "Extensies voor bekende bestandstypen verbergen".
Klik met de rechtermuisknop op de beltoon en selecteer "Hernoemen" (Naam veranderen). Bij deze stap kunt u de bestandsextensie wijzigen.
- Vergeet niet met de rechtermuisknop op het bestand te klikken in het Verkenner-venster, niet in uw iTunes-bibliotheek.
Wijzig de extensie ".m4a" wordt ".m4r". Dit is de actie om bestanden te converteren naar formaten die iTunes en iPhone herkennen als ringtones.
- U ontvangt een waarschuwing dat deze actie het bestand mogelijk onbruikbaar maakt. Ga alstublieft verder.
Open de iTunes-bibliotheek. Keer terug naar het iTunes-venster met het originele nummer en de kopie.
Verwijder een kopie van iTunes, niet van uw computer. Klik met de rechtermuisknop op de iTunes-kopie en selecteer "Verwijderen". Selecteer "Bestand behouden" wanneer daarom wordt gevraagd. Als u ervoor kiest om het bestand te verwijderen, moet u opnieuw beginnen. U wilt gewoon bestanden verwijderen uit de iTunes-bibliotheek.
Slepen en neerzetten .m4r-bestand naar het iTunes-venster. Dit zal het bestand aan je Tones-bibliotheek toevoegen. U kunt deze beltoon naar de iPhone overbrengen. advertentie
Deel 2 van 3: Ringtone overbrengen
Verbind de iPhone met de computer. Als je je iPhone eerder op je computer hebt aangesloten, zie je deze automatisch in iTunes verschijnen. Als dit niet het geval is, wordt u gevraagd om de eerste installatie op iTunes uit te voeren. Dit proces duurt maar een paar minuten, laten we de iPhone een naam geven op iTunes.
- Tik gewoon op "Vertrouwen" in het venster dat op het scherm van je iPhone verschijnt.
Open de Tones-bibliotheek in iTunes. Klik op de "..." knop bovenaan het iTunes-venster en selecteer "Tonen". Het heeft een belpictogram. U ziet een lijst met beschikbare beltonen in de bibliotheek, inclusief de muziek die u in de vorige stap hebt gemaakt.
Gebruik de muis om de beltoon te verslepen. Je zou aan de linkerkant van het scherm een vak moeten zien, onder "Apparaten" zie je je iPhone.
Zet het ringtone-bestand neer op je iPhone in het linkerdeelvenster. Het bestand wordt onmiddellijk naar uw iPhone overgebracht.
- Als u de beltoon op deze manier niet kunt wijzigen, selecteert u iPhone in de bovenste rij knoppen. Klik op de optie "Tonen" in het linkerdeelvenster nadat u het apparaat hebt gekozen.Vink het dialoogvenster "Tonen synchroniseren" aan en selecteer de beltoon die u naar uw iPhone wilt overbrengen. Klik op "Toepassen" om de beltoon naar uw apparaat over te brengen.
Deel 3 van 3: Ringtones wijzigen
Open Instellingen op iPhone. Nadat u de beltoon naar de telefoon hebt overgebracht, kunt u deze instellen als een gewone beltoon of een toon toewijzen aan een specifiek contact.
Selectie "Geluiden" (Geluid). Dit opent de geluidsvoorkeuren op uw apparaat.
Tik op de optie "Ringtone". Alle beschikbare beltonen worden weergegeven.
Selecteer een nieuwe beltoon. De beltoon die u zojuist hebt toegevoegd, wordt bovenaan de lijst weergegeven. Raak de track aan om de beltoon normaal in te stellen.
- Als de beltoon niet kan worden gevonden, kan deze langer dan 40 seconden duren.
Stel een nieuwe beltoon in voor een specifiek contact. U kunt aan elk contact een aparte toon toewijzen.
- Open Contacten.
- Raak het contact aan waarvoor u uw eigen beltoon wilt instellen.
- Tik op "Bewerken" in de rechterbovenhoek van het scherm.
- Selecteer de optie "Ringtone".
- Selecteer de beltoon die u wilt gebruiken.