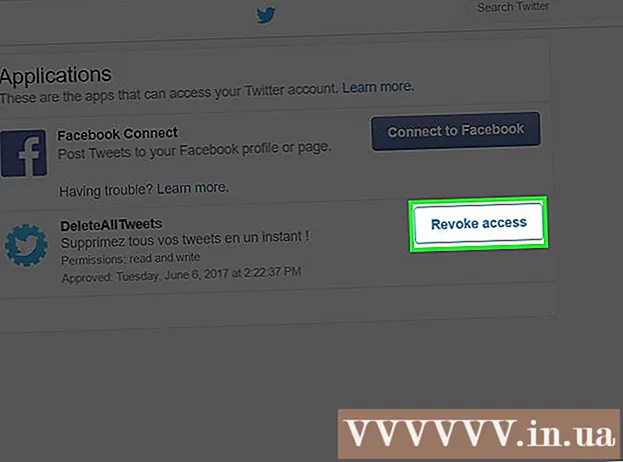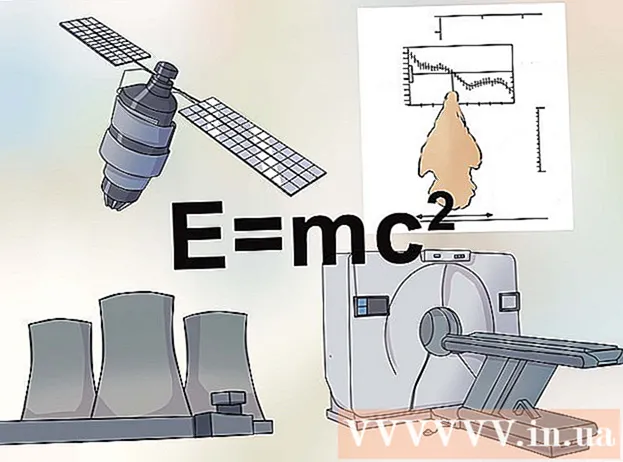Schrijver:
Randy Alexander
Datum Van Creatie:
2 April 2021
Updatedatum:
1 Juli- 2024
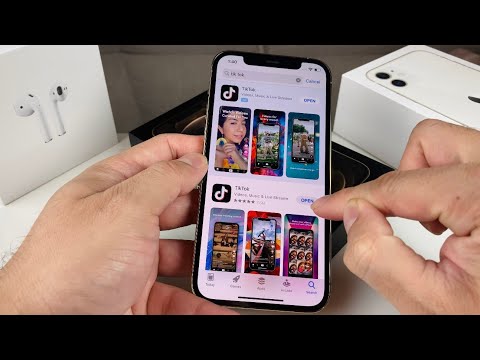
Inhoud
In dit artikel leert wikiHow je hoe je apps op je iPhone kunt downloaden en installeren.
Stappen
Methode 1 van 4: Gebruik de App Store op de iPhone
Open App Winkel. De app heeft een "A" -symbool in een witte cirkel op een blauwe achtergrond.
- Zoek de app. U kunt het op 2 manieren doen:
- Als je een specifieke applicatie wilt zoeken, tik je op Zoeken (Zoeken) onder aan het scherm, tik vervolgens op het veld "Zoeken" aan het begin en begin met het invoeren van de app-naam of het trefwoord. Terwijl u typt, stelt de App Store desktop-apps voor onder het veld "Zoeken".
- Als u de applicatie wilt zoeken, klikt u op de sectie Categorieën (Categorie) onderaan het scherm en selecteer vervolgens een specifieke categorie om de beschikbare opties te verkennen.
- Klik op het tabblad Uitgelicht (Aanbevolen) onder aan het scherm om een lijst met groeiende apps te zien, met geavanceerde functies, prachtige graphics en trending-potentieel.
- Klik op het tabblad Toplijsten (Top-apps) onder aan het scherm om de best betaalde en gratis apps te zien, gesorteerd op populariteit.

Tik op een app om deze te downloaden. Als je de naam of afbeelding ziet van de app die je op je iPhone wilt installeren, tik je op selecteren.- druk op de knop Details (Detail). Met deze optie kunt u screenshots bekijken, opletten en informatie over de applicatie opzoeken voordat u deze downloadt.

druk op de knop Beoordelingen (Commentaar). Hier kunt u verwijzen naar de ervaring van de applicatie van andere gebruikers. Het lezen van recensies is een geweldige manier om erachter te komen of de app werkt zoals geadverteerd.- Klik op het tabblad Verwant (Gerelateerd) om een lijst met apps weer te geven die lijken op de apps die u bekijkt.

druk op de knop KRIJGEN (Download) aan de rechterkant van de app. Als de app die u wilt downloaden een betaalde app is, geeft de groene knop de prijs van de app weer in plaats van het woord "GET".- Voer indien nodig uw Apple ID en / of wachtwoord in.
- Als je geen Apple ID hebt, moet je een account aanmaken.
- druk op de knop INSTALLEREN (Instelling). Deze knop zit op dezelfde plek als de knop KRIJGEN of de aanvraagprijs.
Klik OPEN (Open). Zodra de app is geïnstalleerd, wordt het pictogram toegevoegd aan het bureaublad en de knop INSTALLEREN wordt vervangen door "OPEN" knop. Klik hier om de gedownloade applicatie te starten. advertentie
Methode 2 van 4: gedownloade apps synchroniseren met iTunes
- Verbind de iPhone met de computer via een USB-kabel. Nadat je je telefoon op je computer hebt aangesloten, start iTunes automatisch op.
- Met deze methode kunt u gedownloade apps van uw computer naar de iPhone met de iPhone synchroniseren.
- Open iTunes als het niet automatisch start. De applicatie heeft een pictogram van een cirkel met muzieknoten, direct op het bureaublad.
- Klik Winkel (Magazijn). Deze optie staat bovenaan het venster.
- Klik Apps (Toepassing). Deze optie staat in de rechterbovenhoek van het scherm.
- Klik IPhone. Deze applicatie staat bovenaan het scherm.
- Dit zorgt ervoor dat u alleen apps downloadt die op uw iPhone worden uitgevoerd.
- Selecteer een categorie in het vervolgkeuzemenu "Alle categorieën". Dit is een van de twee manieren waarop u een applicatie kunt vinden om naar uw apparaat te downloaden. Hier ziet u een lijst met apps gegroepeerd op onderwerp of functie. Klik op de categorie waarin u de beschikbare applicaties wilt zien.
- Verken de categorie "Productiviteit" als u apps wilt vinden om aantekeningen te maken, lijsten te maken en tijd te besparen.
- Zie de categorie "Nieuws" om de toepassing van uw favoriete nieuwssite te vinden.
- Zie de categorie "Fotografie" voor camera-apps en fotobewerkingstools.
- Typ de app-naam of het trefwoord in het zoekveld in de rechterbovenhoek van het scherm. Dit is de tweede manier om applicaties in de iTunes Store te vinden.
- druk op ⏎ Keer terug Eenmaal klaar.
- Als je op zoek bent naar een kruiswoordpuzzel maar de naam van de app niet weet, typ dan "woordspel".
- Typ de naam van een app-ontwikkelaar (bijvoorbeeld Zynga of Google) om hun app-verzameling te zien.
- Controleer op spelfouten als er geen resultaten worden weergegeven.
- Klik op de naam van de applicatie om de details te lezen. Of je nu een applicatie zoekt via de categorie of de zoekbalk, klik op de applicatienaam om de samenvatting (geschreven door de ontwikkelaar) over de applicatie te lezen.
- Klik Beoordelingen en recensies (Recensies en opmerkingen). Mensen die de app hebben gedownload, schrijven vaak opmerkingen om andere gebruikers te complimenteren of te waarschuwen voor bugs in de app.
- Lees een paar opmerkingen van gebruikers om te zien of deze app geschikt is voor uw behoeften.
- Klik op de knop KRIJGEN. Als dit een betaalde app is, geeft de knop de prijs van de app weer in plaats van de knop "GET".
- Voer indien nodig uw Apple ID en / of wachtwoord in.
- Klik op het iPhone-pictogram bovenaan het scherm.
- Klik Apps (Toepassing). Het scherm geeft een lijst met applicaties weer.
- Klik Installeren. Klik op de knop naast de app die u naar de iPhone wilt kopiëren.
- Klik Van toepassing zijn. Deze knop bevindt zich in de rechterbenedenhoek van het venster. Nu wordt de app op de iPhone geïnstalleerd. advertentie
Methode 3 van 4: Installeer de verwijderde app opnieuw op de iPhone
Open de App Store. Als u de verwijderde app opnieuw wilt installeren, kunt u dit doen vanaf uw iPhone.
- Als u de gekochte app verwijdert, hoeft u de vergoeding niet opnieuw te betalen.
- Als u een verwijderde app opnieuw installeert, kunnen oude instellingen en app-gegevens niet worden hersteld - alleen apps kunnen worden hersteld.
druk op de knop Updates (Bijwerken). Deze knop bevindt zich onder aan het App Store-scherm. Hiermee worden apps geopend waarvoor een update beschikbaar is.
- druk op de knop Gekocht (Betaald). Deze knop staat bovenaan het scherm. U ziet een lijst met gedownloade applicaties (zowel gratis als betaald).
Klik Niet op deze iPhone (Niet op deze iPhone). Deze lijst toont alleen apps die zijn gedownload maar niet meer op uw telefoon zijn geïnstalleerd.
Zoek de app die u opnieuw wilt installeren. Mogelijk moet u door de lijst bladeren om een toepassing te vinden, of u moet de naam van de toepassing in het zoekveld typen.
Tik op het cloudpictogram naast de naam van de applicatie. De installatie begint en u hoeft uw factuurgegevens niet opnieuw in te voeren. Nadat de app is geïnstalleerd, wordt het pictogram aan het bureaublad toegevoegd voor snelle toegang. advertentie
Methode 4 van 4: Installeer een app die niet is gelicentieerd met Mojo
- Bezoek de pagina mojoinstaller.co op de iPhone-webbrowser. Met Mojo kun je apps installeren die niet beschikbaar zijn in de App Store, zoals video-emulators zonder licentie of systeemconfiguratie-apps.
- Mojo heeft bugs, maar dit is de enige oplossing om deze apps op de iOS-versie te installeren zonder je telefoon te jailbreaken.
- Deze methode mag alleen worden gebruikt als u een ervaren gebruiker bent.
- Klik Installeer rechtstreeks vanaf uw iDevice (Direct geïnstalleerd vanuit iDevice). Dit is een blauwe knop onder aan het scherm.
druk op de knop Bouw een aangepast profiel (Maak je eigen profiel). Dit zal je naar Mojo vertellen op je huidige iPhone, waarna je naar het scherm "Profiel installeren" in het gedeelte Instellingen van je iPhone wordt geleid.
Klik Installeren (Instelling). Deze knop bevindt zich in de rechterbovenhoek van het scherm "Profiel installeren". Als op uw telefoon een schermvergrendeling is ingesteld, wordt u om een wachtwoord gevraagd. Als u op "Installeren" drukt, keert het scherm terug naar de webbrowser.
Klik Installeer Mojo (Installeer Mojo). Dit is de actie van het starten van een app in het gedeelte Instellingen van een ander scherm "Profiel installeren". Hoewel alles overbodig lijkt, is dit een belangrijke stap in het installatieproces.
Klik Installeren. Typ het overeenkomstige veld als u wordt gevraagd om te importeren. Als u "Waarschuwing" ziet dat "Het profiel niet is ondertekend", klikt u nogmaals op "Installeren".
druk op de knop Gedaan (Af hebben). De installatie is voltooid, u zou nu een Mojo-pictogram op uw bureaublad moeten zien.
Start de Mojo-app vanuit het startscherm. Keer terug naar het startscherm en tik op de Mojo-applicatie om het programma te starten.
Klik Bronnen (Bron). Dit is het menu onderaan het scherm. Mojo heeft zijn eigen versie van de app store, je hebt er toegang toe op dezelfde manier als via de officiële App Store.
Klik Officiële Mojo-repository om toegang te krijgen tot meer apps. U kunt slepen om een lijst met downloadbare applicaties weer te geven, of zoeken op app-naam in het dialoogvenster Zoeken bovenaan het scherm.
Tik op de naam van de applicatie om informatie te zien. Net als in de App Store kunt u app-details bekijken door op de naam van de app op het scherm te tikken.
Klik Installeren. Hierdoor wordt een bevestigingsvenster geopend waarin u wordt gevraagd of u de applicatie wilt installeren.
Klik Installeren. Op dit punt wordt de app gedownload en geïnstalleerd op de iPhone. Merk op dat de eerste installatie vaak mislukt. Klik op "Opnieuw" als u het foutbericht ziet. Mogelijk moet u een paar keer op de knop "Opnieuw" drukken om de app te installeren.
- Druk op de Home-knop. De Home-knop is een ronde knop net onder het scherm aan de bovenkant van de iPhone.
- Open iPhone-instellingen. De optie heeft een grijs pictogram met een wiel (⚙️), meestal direct op het startscherm.
- Scroll naar beneden en selecteer Algemeen (Algemeen).
- Scroll naar beneden en selecteer Datum Tijd (Datum Tijd). Deze optie staat onderaan het menu.
- Schakel 'Automatisch instellen' uit. De optie wordt wit.
- Druk op datum en tijd. De optie bevindt zich net onder de tijdzone.
- Sleep om de datum aan te passen. Blijf trekken tot 2017. Adverteren
Dit zijn de bewerkingen die nodig zijn om de applicatie uit te voeren die via Mojo is geïnstalleerd. Controleer echter regelmatig de website van de uitgever voor app-updates.

Advies
- Gebruik Siri om apps te downloaden door "Siri, download" te zeggen (Siri, download).