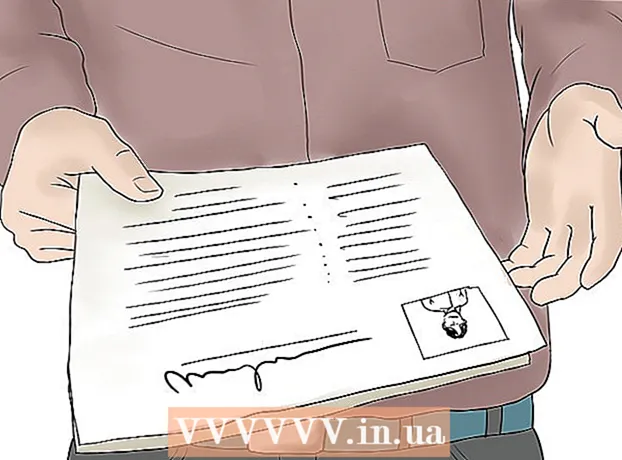Schrijver:
Robert Simon
Datum Van Creatie:
22 Juni- 2021
Updatedatum:
24 Juni- 2024
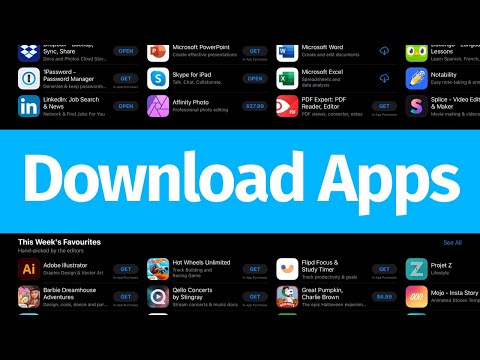
Inhoud
iPad heeft een heleboel apps beschikbaar die u kunt downloaden van de App Store - het standaardprogramma op alle iOS-apparaten. Nadat u op de App Store-app hebt geklikt om deze te openen, kunt u nieuwe apps zoeken en downloaden, eerder gedownloade apps opnieuw installeren vanuit iCloud en bestaande apps bijwerken in de werkbalk onderaan. App Store-interface.
Stappen
Methode 1 van 3: Installeer een nieuwe app
Tik op het App Store-pictogram om de app te openen. De app heeft een lichtblauw pictogram met een "A" samengesteld uit een penseel in een cirkel; U kunt apps op uw startscherm vinden of vanuit het midden van uw iPad-scherm omlaag vegen en "App Store" typen in de zoekbalk.
- Elke app voor iPad of iPhone kan worden gedownload via de App Store.

Tik op het vergrootglaspictogram om de gewenste app te vinden. Deze optie staat in de werkbalk onderaan het scherm. Heeft u geen idee, kijk dan eens naar de volgende mogelijkheden:- "Uitgelicht" (aanbevolen) met door Apple geselecteerde applicaties.
- "Top Charts" toont de meest populaire apps ooit.
- Met "Verkennen" kunt u door apps bladeren op alfabetische categorie (bijv. "Boeken", "Onderwijs", "Games").

Typ de naam van de gewenste app in de zoekbalk en klik op "Zoeken". Deze blauwe "Zoeken" -knop bevindt zich in de rechter benedenhoek van het toetsenbord.
Bekijk de resultaten. Scrol omlaag om apps te zien die betrekking hebben op het trefwoord dat u zojuist hebt ingevoerd, of tik op een app om beoordelingen, recensies en beschrijvingen te zien. Nadat u de juiste applicatie heeft gekozen, kunt u doorgaan.

Tik op de knop "GET" naast de naam van de app en tik vervolgens op "INSTALLEREN". De installatie begint.- Voor betaalde applicaties klikt u op de prijs en vervolgens op "KOPEN" (Kopen).
Voer uw Apple ID-wachtwoord in als daarom wordt gevraagd. Dit is het wachtwoord dat u gebruikt met uw Apple ID-e-mailadres. Meestal doe je dit alleen als je besluit een app te kopen (gratis apps hoeven alleen te worden gedownload).
- Als u geen Apple ID heeft, moet u deze nu aanmaken.
- In het geval van app-aankopen, moet u de vooruitbetalingsinformatie invoeren voordat de app begint met downloaden. Volg de stappen op het scherm om verder te gaan.
Klik op "Openen" om de app nu te openen. De optie "Openen" zal verschijnen wanneer de applicatie klaar is met downloaden.
- U kunt ook de App Store verlaten en de app openen vanaf de startpagina.
- Afhankelijk van het aantal apps op uw apparaat, moet u mogelijk een paar keer naar rechts vegen op het startscherm van uw iPad om nieuwe apps te vinden.
Aan de slag. Je hebt dus met succes de nieuwe app op iPad geïnstalleerd! advertentie
Methode 2 van 3: apps installeren vanuit iCloud
Tik op het App Store-pictogram om de app te openen. De App Store is gekoppeld aan uw iCloud-account, zodat het uw downloads kan volgen; Op deze manier kunt u alle apps die op elke iPhone of iPad zijn gedownload, opnieuw downloaden met dezelfde iCloud-informatie.
- De App Store heeft een lichtblauw pictogram met een "A" uit een penseel in een cirkel; U kunt apps op uw startscherm vinden of vanuit het midden van uw iPad-scherm omlaag vegen en "App Store" typen in de zoekbalk.
Klik op het tabblad "Updates" in de rechter benedenhoek. De applicatie-updatepagina wordt geopend.
Klik op "Aankopen" bovenaan het scherm. Uw toepassingsbibliotheek zal verschijnen.
Scroll om de gewenste app te vinden. Hier is een uitgebreide lijst met alle apps die u hebt gedownload met uw huidige iCloud-account.
- U kunt ook op "Niet op deze iPad" (niet op deze iPad) tikken om de eerder geladen apps te bekijken.
Tik op het cloudpictogram met een neerwaartse pijl aan de rechterkant van de app. De app wordt gedownload naar het startscherm.
Klik op "Openen" om de applicatie nu te openen. De optie "Openen" zal verschijnen wanneer de applicatie klaar is met downloaden.
- U kunt ook de App Store verlaten en de app op het startscherm openen.
- Afhankelijk van het aantal apps op uw apparaat, moet u mogelijk een paar keer naar rechts vegen op het startscherm van uw iPad om nieuwe apps te vinden.
Aan de slag. Dus je hebt de app met succes geïnstalleerd vanuit iCloud! advertentie
Methode 3 van 3: Update geïnstalleerde apps
Tik op het App Store-pictogram om de app te openen. Meestal worden de apps automatisch geüpdatet, maar je kunt het proces ook proactief doorlopen.
- De App Store heeft een lichtblauw pictogram met een "A" uit een penseel in een cirkel; U kunt apps op uw startscherm vinden of vanuit het midden van uw iPad-scherm omlaag vegen en "App Store" typen in de zoekbalk.
Klik op het tabblad "Updates" in de rechter benedenhoek. De applicatie-updatepagina wordt geopend.
Bekijk de apps die moeten worden bijgewerkt. Hoewel de meeste apps nog steeds goed kunnen functioneren zonder kleine updates van de uitgever, moet u de app ook zo vaak mogelijk bijwerken om optimale resultaten te krijgen.
Klik op "Alles bijwerken" in de rechterbovenhoek. De apps worden bijgewerkt.
- U kunt ook op de knop "Update" rechts van elke afzonderlijke app tikken.
Wacht tot de apps klaar zijn met updaten. Dit kan enkele minuten duren, afhankelijk van de netwerkverbindingssnelheid, het aantal applicaties dat moet worden bijgewerkt en de grootte van die applicaties. advertentie
Advies
- Dit proces is van toepassing op alle iOS-apparaten (bijv. IPhone, iPod Touch).
- Als je een nieuwe applicatie onder een specifieke categorie wilt installeren maar de naam van de applicatie niet weet, voer dan het juiste trefwoord in de zoekbalk in. Binnenkort vindt u de juiste applicatie.
- Als je een bepaalde app per ongeluk hebt geïnstalleerd, kun je deze verwijderen door lang op de app te drukken totdat het pictogram wiebelt en tik vervolgens op de "X" in de linkerbovenhoek van de app.
- U kunt apps met alleen iPhone naar de iPad downloaden; De schermgrootte van de app is echter oorspronkelijk geoptimaliseerd voor de iPhone, dus dingen zullen kleiner zijn op het iPad-scherm (of een slechte weergavekwaliteit hebben).
Waarschuwing
- Download niet te veel apps omdat het apparaatgeheugen beperkt is.
- Bekijk app-beschrijvingen en recensies voordat u downloadt, vooral voor betaalde opties.