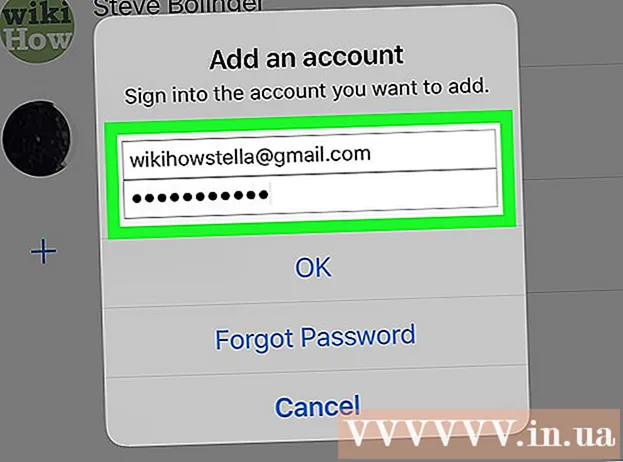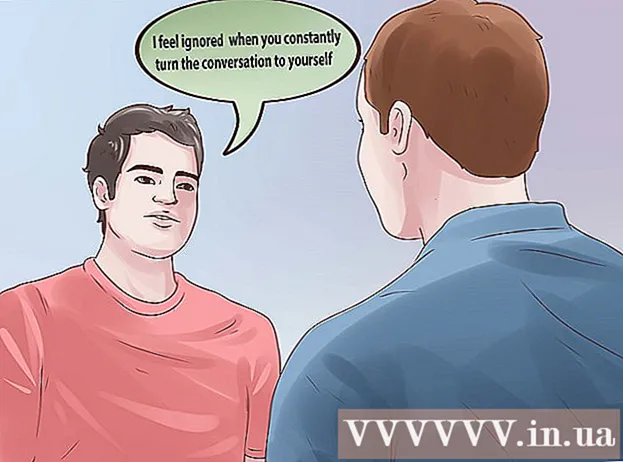Schrijver:
Judy Howell
Datum Van Creatie:
1 Juli- 2021
Updatedatum:
1 Juli- 2024

Inhoud
- Stappen
- Methode 1 van 2: Tekst toevoegen
- Methode 2 van 2: Het uiterlijk van de tekst wijzigen
- Tips
- Waarschuwingen
Adobe Photoshop is het programma dat het meest wordt gebruikt om illustraties te maken en foto's te bewerken, maar u kunt er ook tekst aan afbeeldingen toevoegen en het lettertype, de grootte of de kleur van tekst wijzigen. Met deze functie kunt u aankondigingen, voorbladen en omslagen maken. Houd er rekening mee dat het belangrijkste doel van deze functie is om de afbeelding informatiever te maken met korte tekst, en niet om grote alinea's af te drukken of tekstdocumenten te maken.
Stappen
Methode 1 van 2: Tekst toevoegen
 1 Selecteer het gereedschap Tekst in het gereedschapspalet. Het pictogram lijkt op de letter "T". Klik op het pictogram of druk gewoon op de "T"-toets op uw toetsenbord om deze tool te openen. Nu kunt u op elk punt in de afbeelding klikken en er tekst aan toevoegen.
1 Selecteer het gereedschap Tekst in het gereedschapspalet. Het pictogram lijkt op de letter "T". Klik op het pictogram of druk gewoon op de "T"-toets op uw toetsenbord om deze tool te openen. Nu kunt u op elk punt in de afbeelding klikken en er tekst aan toevoegen.  2 Pas de tekstinstellingen aan met behulp van het menu bovenaan het scherm. Nadat u de tool "Type" boven aan het Photoshop-venster hebt aangeroepen, verschijnt er een paneel met een keuze uit kleur, lettertype, uitlijning en tekstgrootte. U kunt ook de items "Symbool" en "Alinea" gebruiken. Ze lijken op items in programma's zoals Microsoft Word. Om de relevante items op te roepen, gaat u naar het tabblad "Venster" bovenaan het scherm en selecteert u "Teken" en "Alinea".
2 Pas de tekstinstellingen aan met behulp van het menu bovenaan het scherm. Nadat u de tool "Type" boven aan het Photoshop-venster hebt aangeroepen, verschijnt er een paneel met een keuze uit kleur, lettertype, uitlijning en tekstgrootte. U kunt ook de items "Symbool" en "Alinea" gebruiken. Ze lijken op items in programma's zoals Microsoft Word. Om de relevante items op te roepen, gaat u naar het tabblad "Venster" bovenaan het scherm en selecteert u "Teken" en "Alinea". - Lettertype: stelt u in staat om verschillende lettertype-opties te selecteren, zoals Arial of Times New Roman.
- De grootte: pas de lettergrootte aan om de tekst groter of kleiner te maken.
- Uitlijning: Lijn het lettertype uit naar het midden, links of rechts.
- Kleur: klik op de kleurenkiezer om de kleur van uw tekst te veranderen.
 3 Klik op een willekeurig deel van de afbeelding waar u tekst in Photoshop wilt toevoegen. In dit geval verschijnt een cursor voor het invoeren van tekens. Begin gewoon te typen en Photoshop zal de woorden vanaf dat punt toevoegen.
3 Klik op een willekeurig deel van de afbeelding waar u tekst in Photoshop wilt toevoegen. In dit geval verschijnt een cursor voor het invoeren van tekens. Begin gewoon te typen en Photoshop zal de woorden vanaf dat punt toevoegen. - Als u platte tekst wilt toevoegen, hoeft u mogelijk niets anders te doen.
- Als u weet hoe u het gereedschap Pen moet gebruiken, klikt u op een curve om tekst langs die lijn te schrijven.
 4 Houd het gereedschap ingedrukt en sleep het om de tekst in een specifiek gebied van de afbeelding te plaatsen. Als u wilt dat de tekst op een bepaald gebied past, kunt u het gereedschap ingedrukt houden en slepen voordat u de tekst invoert. U ziet niet alle tekst die niet in het opgegeven veld past, tenzij u de lettergrootte wijzigt.
4 Houd het gereedschap ingedrukt en sleep het om de tekst in een specifiek gebied van de afbeelding te plaatsen. Als u wilt dat de tekst op een bepaald gebied past, kunt u het gereedschap ingedrukt houden en slepen voordat u de tekst invoert. U ziet niet alle tekst die niet in het opgegeven veld past, tenzij u de lettergrootte wijzigt.  5 Klik buiten het tekstvak of druk op Ctrl + Enter om de definitieve tekst in de afbeelding te zien. Als een tool je vraagt om nieuwe tekst in te voeren, klik dan gewoon op een andere tool om de teksteditor te verlaten. Dubbelklik op de tekst of klik eenmaal met het geselecteerde gereedschap Tekst om het lettertype en andere instellingen op elk gewenst moment te wijzigen.
5 Klik buiten het tekstvak of druk op Ctrl + Enter om de definitieve tekst in de afbeelding te zien. Als een tool je vraagt om nieuwe tekst in te voeren, klik dan gewoon op een andere tool om de teksteditor te verlaten. Dubbelklik op de tekst of klik eenmaal met het geselecteerde gereedschap Tekst om het lettertype en andere instellingen op elk gewenst moment te wijzigen. - Als u op "Rasteriseren" klikt, kunt u de tekst niet meer bewerken. Als je per ongeluk voor deze actie kiest, doe dan voorlopig niets.
- Als de tekstlaag is geselecteerd, drukt u op Ctrl + T of Cmd + T om het formaat handmatig te wijzigen in plaats van de nieuwe lettergrootte te gebruiken.
Methode 2 van 2: Het uiterlijk van de tekst wijzigen
 1 Houd het tekstpictogram op de werkbalk ingedrukt om andere tekstinvoeropties te selecteren. Dit pictogram lijkt op de letter "T". Houd "T" ingedrukt om deze opties te zien:
1 Houd het tekstpictogram op de werkbalk ingedrukt om andere tekstinvoeropties te selecteren. Dit pictogram lijkt op de letter "T". Houd "T" ingedrukt om deze opties te zien: - Horizontale tekst: wordt het meest gebruikt en stelt u in staat om letters horizontaal van links naar rechts te typen. Deze optie wordt gebruikt wanneer u normaal gesproken het gereedschap Tekst selecteert.
- Verticale tekst: stelt u in staat om woorden van boven naar beneden en van onder naar boven te schrijven.
- Horizontaal tekstmasker: verandert tekst in een masker waarmee je allerlei leuke dingen kunt doen in Photoshop. Standaard zal deze optie de laag onder de tekst opmaken, waarmee je verschillende functies kunt uitvoeren, zoals Opvullen.
- Verticaal tekstmasker: vergelijkbaar met de horizontale optie, maar de letters worden van boven naar beneden of van onder naar boven ingevoerd.
 2 Gebruik de items Alinea en Teken om de spatiëring, tekenspatiëring en andere opties te wijzigen. Als je volledige controle over de tekst wilt, begin dan met deze punten. Het itempictogram "Symbool" ziet eruit als de letter "A" met een verticale lijn. Het pictogram Alinea-item lijkt op de letter P met een verticale dubbele lijn en een gevulde cirkel, maar u kunt ook op Venster → Alinea klikken als u het pictogram niet kunt vinden.
2 Gebruik de items Alinea en Teken om de spatiëring, tekenspatiëring en andere opties te wijzigen. Als je volledige controle over de tekst wilt, begin dan met deze punten. Het itempictogram "Symbool" ziet eruit als de letter "A" met een verticale lijn. Het pictogram Alinea-item lijkt op de letter P met een verticale dubbele lijn en een gevulde cirkel, maar u kunt ook op Venster → Alinea klikken als u het pictogram niet kunt vinden. - Klik en sleep pictogrammen bij elk item om de actie te testen. De functie kan in realtime worden bekeken. Meestal wordt het interval gewijzigd.
- "Karakter" heeft meer effect op de spelling, terwijl u met "Paragraaf" het hele tekstvak en de oriëntatie kunt wijzigen.
- Als u geen toegang hebt tot de Alinea-functionaliteit, klikt u met de rechtermuisknop op de tekst om Converteren naar bloktekst te selecteren.
 3 Klik met de rechtermuisknop op de tekst en selecteer Overvloeiopties om toegang te krijgen tot verschillende professionele effecten. In Overvloeiopties kunt u schaduwen, contouren, gloed en zelfs 3D-effecten toevoegen, die u allemaal naar wens kunt aanpassen. Beperk je niet tot deze functies, maar let op het volgende:
3 Klik met de rechtermuisknop op de tekst en selecteer Overvloeiopties om toegang te krijgen tot verschillende professionele effecten. In Overvloeiopties kunt u schaduwen, contouren, gloed en zelfs 3D-effecten toevoegen, die u allemaal naar wens kunt aanpassen. Beperk je niet tot deze functies, maar let op het volgende: - reliëf: verander de tekst in een 3D-object. De rondingen van de symbolen zullen lijken op driedimensionale cilinders die op pijpen lijken.
- Hartinfarct: kies de kleur, dikte en textuur van de omtrek van uw tekst.
- overlays: kunt u de letterkleur wijzigen, een verloop, patroon of nieuwe kleur toevoegen aan de tekstvorm. U kunt de dekking van de overlay zelfs verlagen om ongebruikelijke schaduwen en overgangen te krijgen.
- Schaduw: voeg een kleine bewegende schaduw toe achter de tekst, alsof er een muur op enkele decimeters afstand staat.Wijzig de hoek, dekking en grootte van de schaduw.
 1 Zoek online en voeg nieuwe gratis lettertypen toe. Het is heel eenvoudig om nieuwe lettertypen toe te voegen in Photoshop. Download gewoon het gewenste lettertype en sleep het naar het programmavenster. Op aanvraag "gratis lettertypen" vindt u alles wat u nodig heeft.
1 Zoek online en voeg nieuwe gratis lettertypen toe. Het is heel eenvoudig om nieuwe lettertypen toe te voegen in Photoshop. Download gewoon het gewenste lettertype en sleep het naar het programmavenster. Op aanvraag "gratis lettertypen" vindt u alles wat u nodig heeft. - De extensie .ttf is de standaard voor lettertypebestanden.
Tips
- Als u snel tekst wilt toevoegen in Adobe Photoshop, drukt u op de T-toets op uw toetsenbord en het gereedschap Tekst wordt geopend.
- Als de tekstinvoertool niet werkt, maak dan een nieuwe laag en probeer het opnieuw. Als dat niet werkt, open dan het gereedschap Tekst. Klik op het "T"-vormige pictogram met een naar beneden wijzende pijl in de linkerbovenhoek, klik vervolgens op het kleine tandwiel en selecteer "Repair Tool".
Waarschuwingen
- De sneltoetsen zijn niet beschikbaar wanneer u met het gereedschap Tekst werkt. In deze situatie herkent Photoshop alleen het indrukken van het toetsenbord als hulpmiddel voor tekstinvoer.