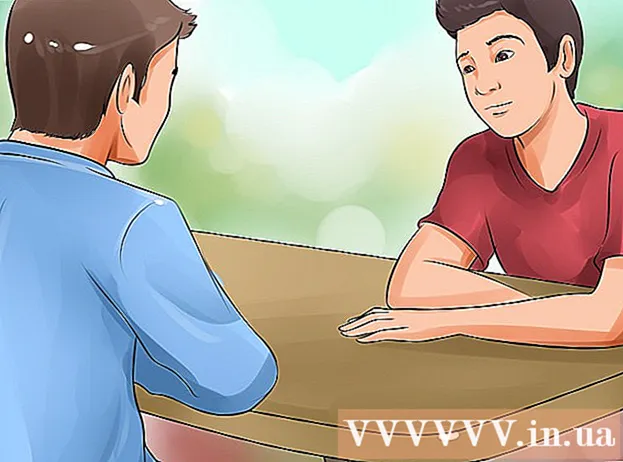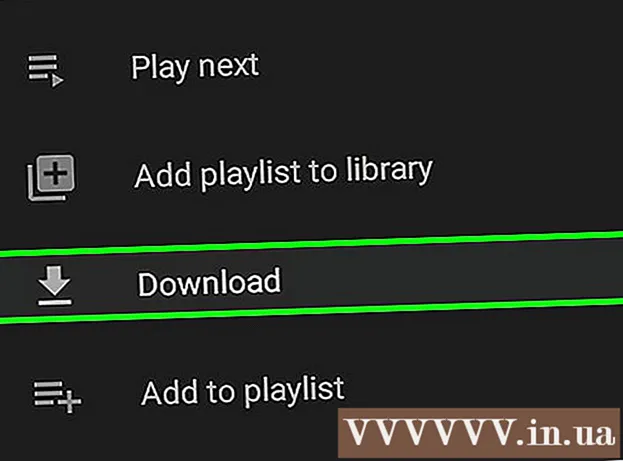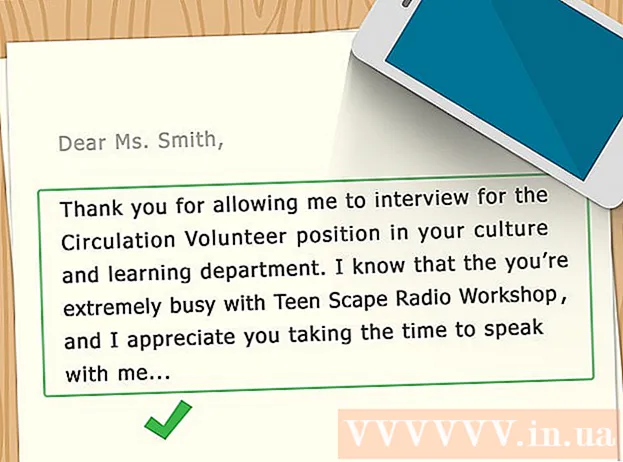Schrijver:
John Stephens
Datum Van Creatie:
27 Januari 2021
Updatedatum:
29 Juni- 2024

Inhoud
Deze wikiHow leert je hoe je alle gegevens, bestanden, apps en instellingen van je Mac kunt wissen.
Stappen
Methode 1 van 2: voor OS X 10.7 en hoger
Reservekopie van gegevens. Als je je Mac opruimt, wordt alles gewist, inclusief het besturingssysteem. Daarom kunt u het beste een back-up op uw externe harde schijf of dvd bewaren.
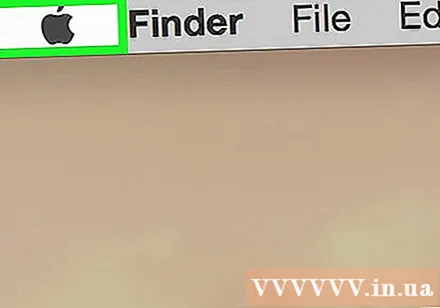
Open het Apple-menu. Dit zwarte appelpictogram bevindt zich in de linkerbovenhoek van het scherm.
Klik Herstarten ... (Herstart). Deze knop staat onderaan het menu.

Klik Herstarten Bevestigen. Uw Mac wordt onmiddellijk uitgeschakeld en opnieuw opgestart.- Wacht tot je Mac volledig is uitgeschakeld.

Houd de toetsen ingedrukt ⌘+R wanneer de Mac opnieuw opstart.
Laat uw handen los van de toetsen wanneer u het Apple-logo ziet. Het venster "macOS Utilities" wordt weergegeven.
Klik Schijfhulpprogramma (Schijfhulpprogramma). Deze knop staat onderaan de lijst.
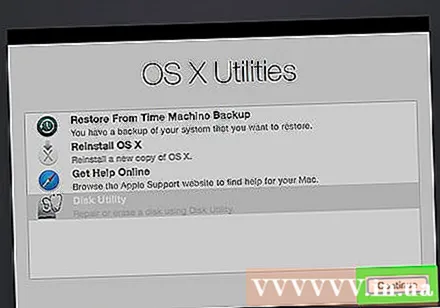
Klik tiếp tục (Doorgaan met). Deze knop bevindt zich in de rechter benedenhoek van het venster.
Klik op de harde schijf van de Mac. Deze schijf bevindt zich in de linkerbovenhoek van het venster, net onder de binnenste schijf.
Klik Wissen (Wissen). Deze knop bevindt zich bijna in het midden bovenaan het venster.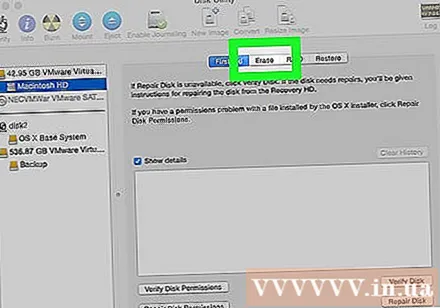
Geef het station een naam. Typ een naam in het veld "Naam:".
Klik op "Formaat:"Dit is de stap bij het openen van het vervolgkeuzemenu.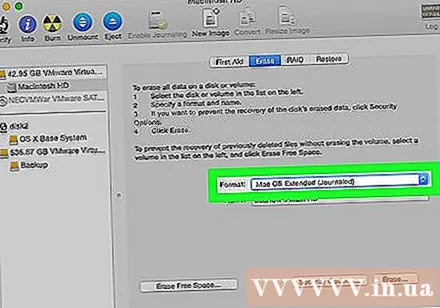
Kies je formaat. Om MacOS opnieuw te installeren, kunt u kiezen uit de volgende opties:
- Mac OS uitgebreid (journaled) voor de snelste reiniging.
- Mac OS Uitgebreid (journaled, versleuteld) om op een veiligere manier schoon te maken.
Klik Wissen. Deze knop bevindt zich in de rechter benedenhoek van het venster. Het reinigingsproces begint.
- Hoe lang het duurt om de schijf op te schonen, hangt af van de grootte van de schijf, de opgeslagen gegevens en of u het versleutelde formaat kiest.
Methode 2 van 2: voor OS X 10.6 en lager
Reservekopie van gegevens. Omdat het opruimen van je Mac alles wist (wist het besturingssysteem), moet je voor de zekerheid een reservekopie maken van je externe harde schijf of dvd.
Plaats de installatieschijf in de machine. Plaats de meegeleverde dvd of cd in het station van de computer en wacht tot de schijf wordt herkend.
- Als u een USB-station gebruikt en niet de installatieschijf, moet u het USB-station aansluiten.
Open het Apple-menu. Dit menu heeft een zwarte appel in de linkerbovenhoek van het scherm.
Klik Herstarten .... Deze knop staat onderaan het menu.
Klik Herstarten (Reboot) om te bevestigen. Deze stap helpt om de Mac onmiddellijk af te sluiten en opnieuw op te starten.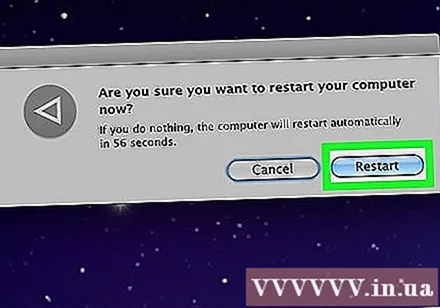
- Wacht tot de Mac is uitgeschakeld.

Houd ingedrukt C wanneer de Mac opnieuw opstart.- Als u een USB-flashstation gebruikt in plaats van de installatieschijf, bewaar deze dan⌥ Optie.

Open Schijfhulpprogramma (Schijfhulpprogramma). Deze knop bevindt zich in het gedeelte "Hulpprogramma's" van het installatiemenu.
Klik op de harde schijf van de Mac. Deze schijf bevindt zich in de linkerbovenhoek van het venster, onder de binnenste schijf.
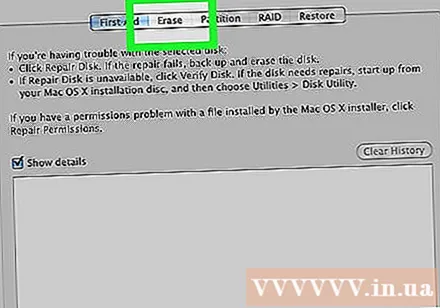
Klik Wissen. Deze knop staat bovenaan de pagina.
Geef uw schijf een naam. Typ een naam in het veld "Naam:".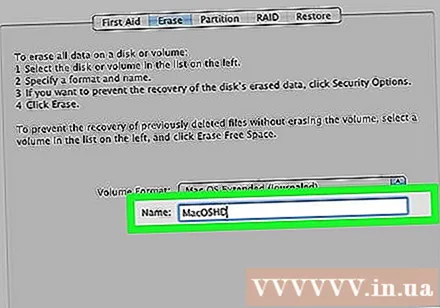
Klik op "Formaat:"Met deze stap wordt het vervolgkeuzemenu geopend.
Kies je formaat. Als u van plan bent OS X opnieuw te installeren, kiest u Mac OS X uitgebreid (journaled).
Klik Wissen. Deze knop bevindt zich in de rechter benedenhoek van het venster. Het reinigingsproces begint.
- De hoeveelheid tijd die nodig is om de schijf vrij te maken, is afhankelijk van de grootte en hoeveelheid gegevens die op uw harde schijf zijn opgeslagen.