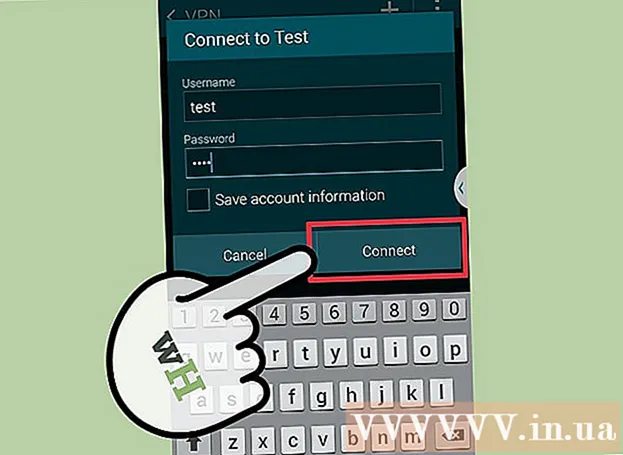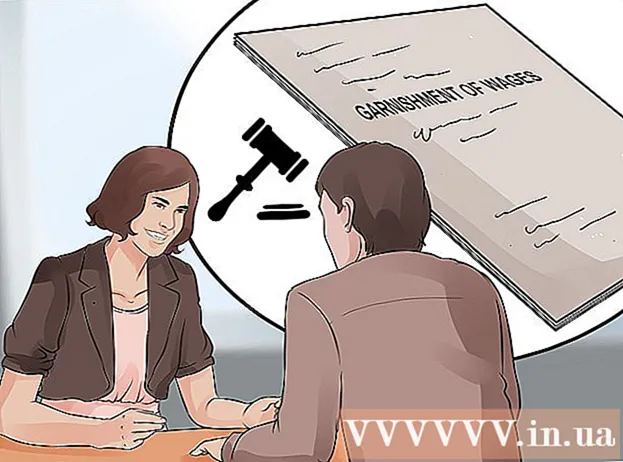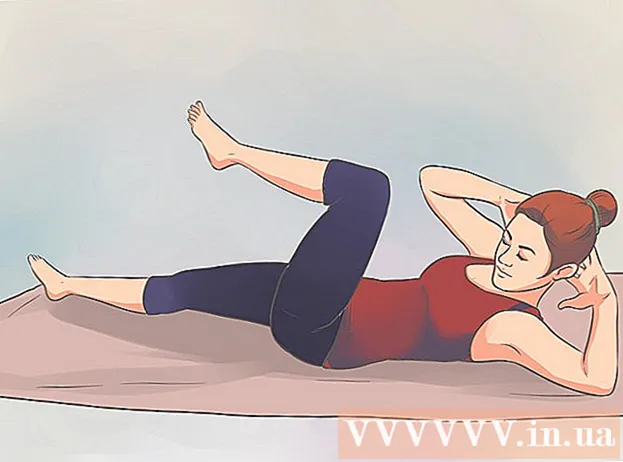Schrijver:
Randy Alexander
Datum Van Creatie:
23 April 2021
Updatedatum:
1 Juli- 2024

Inhoud
De speciale tekens op de Mac zijn een pluspunt voor vertalers, wiskundigen of degenen die geen emoji's gebruiken. De snelkoppeling en Bewerken → het menu Speciale tekens vindt u populaire tekens. Voor meer unieke symbolen moet u het toetsenbordinvoermenu resetten.
Stappen
Methode 1 van 3: snelle snelkoppelingen
Houd een lettertoets ingedrukt om gerelateerde symbolen te zien. Als u in een online tekst- of tekstveld een willekeurige toets ingedrukt houdt, wordt een lijst met equivalente alfabetische tekens geopend. Terwijl u de toets ingedrukt houdt, klikt u op het gewenste symbool of drukt u op de cijfertoets die overeenkomt met het symbool. Hier zijn een paar voorbeelden:
- Sleutel bewaren een om à á â ä æ ã ā ā te typen. Hetzelfde geldt voor andere klinkers.
- Sleutel bewaren c om ç ć č te typen.
- Sleutel bewaren n om ñ ń te typen.
- Merk op dat voor veel letters geen dialoogvensters geopend zijn.
- Dit dialoogvenster verschijnt niet als u Toetsherhaling uitschakelt in Systeemvoorkeuren → Toetsenbord.

Sleutel bewaren ⌥ Optie. Terwijl u de toets ingedrukt houdt ⌥ Optie (of Alt op sommige toetsenborden), terwijl het indrukken van een andere toets een speciaal symbool zal schrijven, meestal een wiskunde- of valutasymbool. Bijvoorbeeld:- ⌥ Optie + p = π
- ⌥ Optie + 3 = £
- ⌥ Optie + g = ©
- Zie de volledige lijst met sneltoetsen aan het einde van het artikel. U kunt ook de onderstaande instructies voor toetsenbordinvoer volgen om het toetsenbord op het scherm te openen waarop deze symbolen worden weergegeven.

Sleutel bewaren ⌥ Optie en ⇧ Verschuiving. Om meer symbolen toe te voegen, houdt u 2 toetsen tegelijk ingedrukt en drukt u op een andere toets. Je kunt de lijst met pictogrammen aan het einde van het bericht bekijken, of beginnen met:- ⌥ Optie + ⇧ Verschuiving + 2 = €
- ⌥ Optie + ⇧ Verschuiving + / = ¿
Methode 2 van 3: Emoticons en andere symbolen

Klik op "Bewerken" in de werkbalk. Klik in het tekstveld waar u de emoticon wilt invoegen. Dit werkt voor de meeste tekstvelden, zoals e-mailberichten of tekstdocumenten. Als je het zeker wilt weten, kun je het gebruiken in TextEdit.- Als u tijdens het typen het venster met speciale tekens wilt openen, klikt u ergens op het bureaublad.
Open het menu met speciale tekens. Kijk onder het menu Bewerken om dit item te vinden. Afhankelijk van de versie van OS X die u gebruikt, krijgt dit item de naam Emoji en symbolen of Speciale tekens ... (Speciale tekens ...).
- U kunt het menu openen met sneltoetsen ⌘ Commando + Controle + Ruimte.
Toegang tot opties. Het venster met speciale tekens heeft een aantal items, klik op het item hieronder om te converteren. Klik op de pijl om meer categorieën te zien.
- Als u de gewenste categorie niet kunt vinden, sleept u naar de bovenkant van de pagina met speciale tekens om de zoekbalk te zien.
- U kunt de weergave van klein naar groot wijzigen met de knop in de rechterbovenhoek van het scherm. U moet omhoog scrollen om deze knop te zien.
Selecteer het gewenste pictogram. Dubbelklik op het symbool dat u in het tekstveld wilt invoegen. U kunt het pictogram slepen en neerzetten in het rechtertekstveld of met de rechtermuisknop klikken, Tekeninfo kopiëren selecteren en het vervolgens in het tekstveld plakken.
- Op oudere versies van OS X kunt u de knop "Invoegen" gebruiken.
- De volgende keer dat u dit menu gebruikt, ziet u de recent gebruikte pictogrammen als eerste verschijnen voor gemakkelijke toegang.
Methode 3 van 3: De toetsenbordinvoeropties gebruiken
Open Systeemvoorkeuren. U kunt deze bovenaan het menu openen met het Apple-logo of naar de map Toepassingen gaan. Of u kunt zoeken op de werkbalk.
Zoek het invoeritem. Typ "Input" in het zoekveld in de rechterbovenhoek van het venster Systeemvoorkeuren. U ziet een of meer opties gemarkeerd. Kies ervoor om de volgende items te markeren:
- Toetsenbord (selecteer of OS X is bijgewerkt)
- Internationaal (internationaal) (op sommige oudere versies van OS X)
- Taal en tekst (oude OS X-versie)
Klik op Invoerbronnen. Nadat u het submenu hebt geopend, selecteert u Invoerbronnen. Afhankelijk van de versie van OS X die u gebruikt, ziet u een lijst met vlaggen en landnamen en / of een toetsenbordafbeelding.
Vink het vakje "Toon invoermenu in menubalk" aan.’ (Geef het invoermenu op de werkbalk weer). Deze optie staat onderaan het venster. Nadat u het dialoogvenster hebt aangevinkt, ziet u een nieuw pictogram verschijnen aan de rechterkant van de werkbalk, bovenaan het scherm, misschien een vlagpictogram of een zwart-wit toetsenbord.
Toon Character Viewer in het nieuwe menu. Klik op het pictogram dat in de werkbalk verschijnt en selecteer Tekenweergave tonen. Hierdoor wordt een venster geopend met meerdere pictogrammen (vergelijkbaar met emoticons in de bovenstaande methode). U kunt deze stappen volgen:
- Klik op een categorienaam in het linkerdeelvenster.
- Scroll naar beneden om het gewenste symbool te vinden. Om een variant van een pictogram te zien, klikt en sleept u een pictogram over het rechterpaneel.
- Dubbelklik op het pictogram om het te "typen", sleep het naar het tekstveld of klik met de rechtermuisknop en kies Tekeninfo kopiëren. Op oudere versies van OS X drukt u eenvoudig op de knop Invoegen.
Toon toetsenbordviewer. Een andere optie in het menu is "Toetsenbordweergave tonen". Als u deze optie selecteert, ziet u een afbeelding van het toetsenbord op het computerscherm. Dit is een effectieve manier om symbolen te vinden die niet op het fysieke toetsenbord zijn afgedrukt. Houd bijvoorbeeld de toets ingedrukt ⌥ Optie en / of ⇧ Verschuiving om de verandering van het virtuele toetsenbord te zien.
- U kunt de positie van het virtuele toetsenbord op het scherm verplaatsen. Formaat wijzigen door in de hoeken te klikken en te slepen.
Activeer een ander toetsenbord (optioneel). Als u meer dan één taal typt, keert u terug naar het menu onder Systeemvoorkeuren. Druk op de + -toets om de beschikbare talen te openen en klik vervolgens op de knop Toevoegen om de gewenste taal te selecteren. Zelfs zonder een andere taal zullen enkele van de volgende lay-outs helpen:
- Het Engelse gedeelte heeft bijvoorbeeld het toetsenbord "U.S. Extended". Dit toetsenbord kan meer symbolen gebruiken dan de truc om de toets ingedrukt te houden ⌥ Optie bovenstaand.
- Sommige talen hebben de mogelijkheid om de lay-out van een computertoetsenbord na te bootsen. Het verandert meestal alleen de plaatsing van sommige pictogramtoetsen.
- Als u geen Engels toetsenbord gebruikt, kunt u tijdelijk overschakelen naar een Amerikaans Engels standaardtoetsenbord om de volledige lijst met sneltoetsen hieronder te gebruiken.
Verander toetsenbord. U kunt meerdere toetsenborden tegelijkertijd activeren. Om het toetsenbord te veranderen, ga naar het menu om de karakterviewer en het toetsenbord eerder te activeren. Selecteer het toetsenbord dat u wilt gebruiken in de beschikbare lijst.
- U kunt sneltoetsen maken om door het toetsenbord te navigeren. Zoek het item "Snelkoppelingen" in de zoekbalk van Systeemvoorkeuren en klik op het gemarkeerde item. Nadat u het menu Snelkoppelingen hebt geopend, kiest u Invoerbronnen aan de linkerkant en vinkt u het vakje aan genaamd "Selecteer de vorige invoerbron".
Volledige lijst met sneltoetsen
Aan de linkerkant staat het symbool dat u typt door de toets ingedrukt te houden ⌥ Optie gelijktijdig met een willekeurige toets. Aan de rechterkant is de toetsencombinatie ⌥ Optie, ⇧ Verschuiving en 3e sleutel.
Advies
- De specifieke sneltoetsen in dit artikel werken alleen met het standaard Amerikaanse toetsenbord. U kunt tijdelijk naar dit toetsenbord overschakelen als u het gewenste symbool op het huidige toetsenbord niet correct typt.
- Als een van de pictogrammen in dit artikel wordt weergegeven als een rechthoek, kan uw webbrowser dat teken niet weergeven. Deze pictogrammen worden weergegeven in alle grote Mac-browsers.