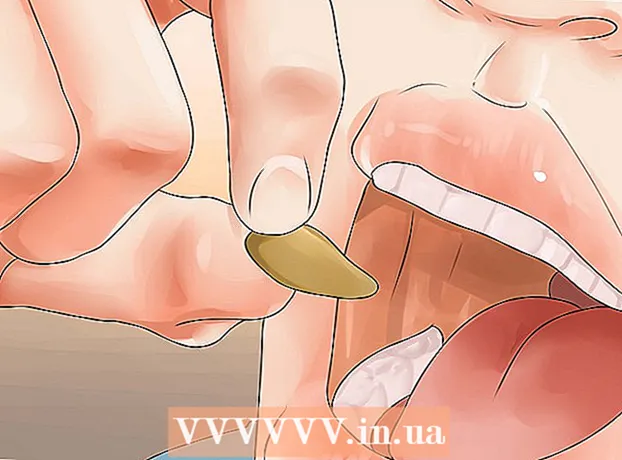Schrijver:
John Stephens
Datum Van Creatie:
25 Januari 2021
Updatedatum:
1 Juli- 2024

Inhoud
Dit wikiHow-artikel legt uit hoe je het root-wachtwoord in het Linux-besturingssysteem kunt wijzigen, van toepassing op het geval dat je je huidige wachtwoord onthoudt of je root-wachtwoord niet meer weet.
Stappen
Methode 1 van 2: Waar moet het huidige root-wachtwoord worden onthouden
Open een terminalvenster. Om dit venster te openen, drukt u op Ctrl+Alt+T, om een nieuw terminalvenster te openen met de opdrachtprompt (opdrachtregelinterpreter) in de meeste Linux-desktopomgevingen.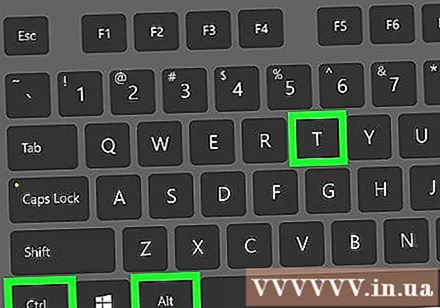
- Als u de desktopomgeving niet gebruikt, gebruikt u al de opdrachtprompt, dus ga verder met de volgende stap.
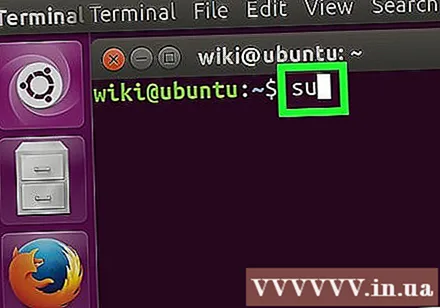
Type zo in de opdrachtprompt en druk vervolgens op ↵ Enter. Actueel Wachtwoord: wordt geopend onder de opdrachtprompt.
Typ je huidige root-wachtwoord en tik op ↵ Enter. Zodra het wachtwoord is goedgekeurd, keert u terug naar de opdrachtprompt als de rootgebruiker.- Als u het verkeerde wachtwoord invoert, voert u uit zo en probeer opnieuw.
- Paswoorden zijn hoofdlettergevoelig.
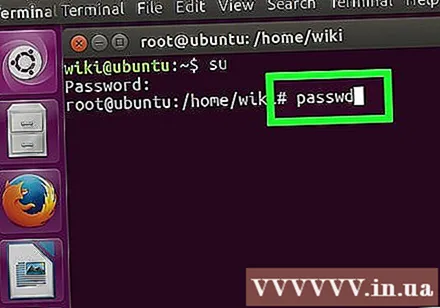
Type passwd en druk op ↵ Enter. Actueel Voer een nieuw UNIX-wachtwoord in: verschijnt onderaan de prompt.
Typ het nieuwe wachtwoord en tik op ↵ Enter. Het wachtwoord dat u typt, wordt niet op het scherm weergegeven.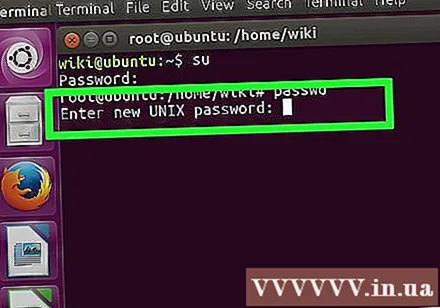
Typ het nieuwe wachtwoord opnieuw en klik op ↵ Enter. U zult een bericht zien met de tekst "wachtwoord succesvol bijgewerkt" (wachtwoord succesvol bijgewerkt).
Type Uitgang en druk op ↵ Enter. Deze stap helpt je om uit te loggen bij het root-account. advertentie
Methode 2 van 2: Waar herinnert zich het huidige root-wachtwoord niet
Herstart de computer.
druk op E. in het menu Grub. Het Grub-menu wordt weergegeven zodra u uw computer aanzet. Gewoonlijk verschijnt dit menu slechts per keer op het scherm.
- Zo niet, druk dan op E. voordat het Grub-menu verdwijnt, moet u uw computer opnieuw opstarten en het opnieuw proberen.
- Dit kan worden gedaan met de meeste populaire Linux-distributies (bijv. Ubuntu, CentOS 7, Debian). Er zijn veel Linux-distributies, waarvan sommige niet goed bekend zijn. Als u op deze manier niet naar de modus voor één gebruiker kunt overschakelen, moet u de website van uw distributie bezoeken voor instructies die specifiek zijn voor uw systeem.
Scrol omlaag naar de regel die begint met linux / boot. Druk op de toetsen ↑ en ↓ om dit te doen. U moet deze regel bewerken om in de modus voor één gebruiker te starten.
- In CentOS en een paar andere distributies kan de opdrachtregel beginnen met linux16 in plaats daarvan linux.
Verplaats de cursor naar het einde van de regel. Druk op de toetsen →, ←, ↑, en ↓ om onmiddellijk te volgen ro.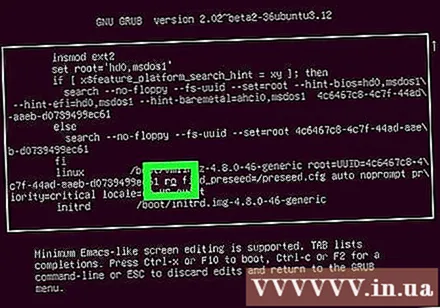
Type init = / bin / bash na ro. Nu ziet het einde van de regel er als volgt uit:
ro init = / bin / bash.- Let op de ruimte tussen
ro eninit = / bin / bash.
- Let op de ruimte tussen
druk op Ctrl+X. Deze stap zorgt ervoor dat het systeem direct opstart als een opdrachtprompt op rootniveau in de modus voor één gebruiker.
Type mount -o opnieuw monteren, rw / Ga naar Prompt en druk op ↵ Enter. Deze stap koppelt het bestandssysteem aan in de lees-schrijfmodus.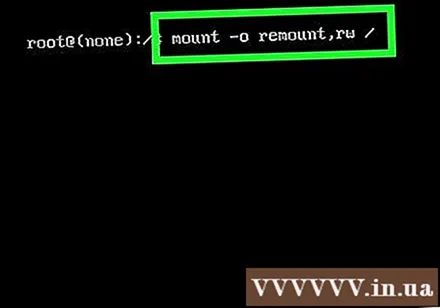
Type passwd in Prompt en druk op ↵ Enter. Als u opstart in de modus voor één gebruiker, krijgt u root-toegang, dus u hoeft niets naar de opdracht te schrijven. passwd.
Typ het nieuwe root-wachtwoord en druk op ↵ Enter. De tekens die u typt, worden niet op het scherm weergegeven. Dit is normaal.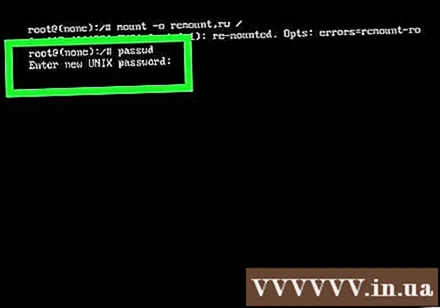
Typ het nieuwe wachtwoord opnieuw en klik op ↵ Enter. Wanneer het systeem bevestigt dat u het juiste wachtwoord opnieuw hebt ingevoerd, ziet u "wachtwoord succesvol bijgewerkt" (wachtwoord is succesvol bijgewerkt).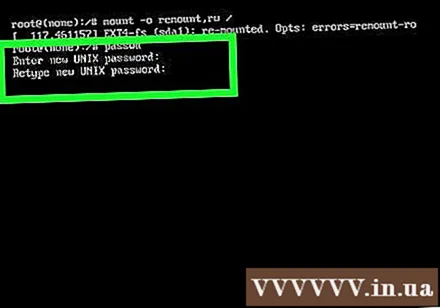
Type herstart –f en druk op ↵ Enter. Deze opdracht helpt bij een normale herstart van het systeem. advertentie
Advies
- Uw wachtwoord moet 8 of meer tekens bevatten, een combinatie van veel letters (hoofdletters en kleine letters), cijfers en speciale tekens.
- Gebruik om het wachtwoord voor een andere gebruiker te wijzigen zo om te rooten en te typen passwd
.