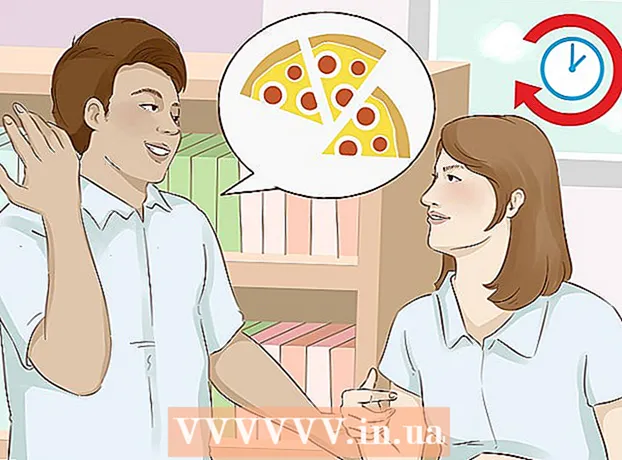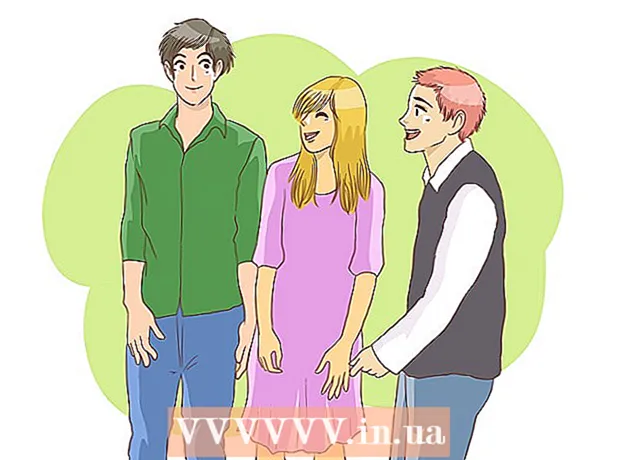Schrijver:
Louise Ward
Datum Van Creatie:
11 Februari 2021
Updatedatum:
1 Juli- 2024

Inhoud
U wilt de achtergrond van de afbeelding wijzigen, of het lettertype verwijderen en vervangen door een andere kleur / patroon, maar is Adobe Photoshop of fotobewerkingssoftware vrij duur? Als u de achtergrondafbeelding wilt wijzigen, heeft u nog een gemakkelijkere manier: "groen scherm effecten" in MS Paint.
Stappen
Open de afbeelding waarvan u de achtergrond wilt veranderen met Microsoft (MS) Paint. Compatibele formaten zijn onder meer Bitmap (BMP), Digital Decompression (JPEG) en Graphics Interchange Format (GIF). Om de afbeelding te openen, heb je nodig:
- Klik op "Bestand" naast het tabblad "Home" in de linkerbovenhoek van het scherm.
- Klik op "Openen ..." in het menu dat verschijnt.
- Vind het bestand op uw computer door door de boom in de linkerzijbalk te bladeren of door de bestandsnaam in de zoekbalk te typen.
- Dubbelklik op het bestand om het te openen.

Zoom in indien nodig. Verplaats de afbeelding naar linksonder als deze groter is dan het scherm. Zoom naar 800% door op het vergrootglaspictogram (in de werkbalk) te klikken en 8 te selecteren.- Vergroting is vooral handig als de foto die u kiest een ruwe of speciale rand heeft.

Klik op de "Home" -werkbalk aan het begin van het programma.
Klik op de knop "Selecteren" met een pictogram met een stippellijn in het gedeelte "Afbeelding" van de startwerkbalk.
Klik op "Selectie in vrije vorm". Op die manier kun je duidelijk onderscheid maken tussen voor- en achtergrond.
Zet de beeldinstelling op transparant. Als u deze stap overslaat, wordt de achtergrond van de originele afbeelding over de nieuwe achtergrond geplakt.
- Klik op de knop "Transparante selectie" onder aan het menu "Vrije vorm selecteren".
Rondom het object. Klik en sleep de muis voorzichtig rond de afbeelding die u wilt selecteren. Laat de muisknop los nadat u deze hebt geselecteerd.
- Laat de muisknop niet los totdat de selectie is voltooid, anders is het onderwerp onnauwkeurig.
- Maak u niet al te veel zorgen over de nauwkeurigheid. U kunt de gum gebruiken om overbodige onderdelen te wissen.
Wis de punten. Klik op het gummetje en selecteer het kleinste vierkantje in het menu. Verwijder alle punten rond het onderwerp die u hebt gemist. U krijgt het object op het groene scherm.
Klik op de "Knippen" knop met de schaarvorm in de "Home" werkbalk. Vervolgens zul je zien dat het deel van de afbeelding dat je hebt geselecteerd uit de rechthoekige selectie verdwijnt. Maakt u zich geen zorgen - het object is naar het klembord gekopieerd en klaar om naar een willekeurige locatie te worden verplaatst.
Open de achtergrondafbeelding. Klik op de "Bestand" knop en kies "Openen". Dubbelklik vervolgens op de foto die u als achtergrond wilt gebruiken.
Plak de geselecteerde foto op de nieuwe achtergrond. druk op Ctrl + V om een afbeelding die u op het klembord hebt opgeslagen, over een nieuwe afbeelding te plakken. Je hebt de achtergrond succesvol gewijzigd! advertentie
Advies
- Als er een cirkelvormige rand is, kunt u de curve-tool gebruiken - klik op de curve-optie in de werkbalk en trek een rechte lijn van het beginpunt van de curve naar het eindpunt. Sleep vervolgens naar buiten om te vervormen.
- De groene schermtechniek bij deze methode is niet zo eenvoudig als in Adobe Photoshop, maar het geeft redelijk goede resultaten, zolang je maar voorzichtig bent.
- Zeer gedetailleerde foto's zijn gemakkelijker te bewerken als u helemaal inzoomt. Klik op "Bekijken"> "Zoomen"> "Aangepast", of het vergrotingspictogram bovenaan als u een nieuwere versie van verf gebruikt.
- Hoe groter de afbeelding, hoe langer het lokalisatieproces. Als u de selectie kleiner wilt maken, drukt u op Ctrl + A en sleept u het aanpassingsteken onderaan, rechts naar boven - probeer het evenwicht te bewaren, anders is de afbeelding buiten proportie.
- We maken vaak fouten of willen een lijn opnieuw tekenen. Leg dus altijd je hand op Ctrl + Z om terug te keren naar de vorige actie.
- Om deze methode te laten werken, moet de instelling voor plakken op transparant staan. Als dit niet het geval is, wordt de achtergrond van de originele foto over de nieuwe achtergrond heen gelegd. Instellingen voor plakken worden onder de hoofdwerkbalk links van de afbeelding weergegeven wanneer elke selectie in gebruik is.
Waarschuwing
- Als de computer vastloopt of het programma plotseling wordt afgesloten, gaan natuurlijk alle niet-opgeslagen wijzigingen verloren. Om verlies van sessiegegevens te voorkomen, drukt u regelmatig op Ctrl + S.
- Maak niet te veel fouten en maak ze vervolgens weer ongedaan! De tool voor ongedaan maken van Paint werkt alleen met 3 acties in Windows XP, 10 keer in Vista, 50 keer in Windows 7 en 8. Als je een fout maakt, maak deze dan onmiddellijk ongedaan.
- Scrol niet met het muiswiel terwijl u de wisser gebruikt, omdat de fundamentele fout van MS Paint is dat het een grote groene streep op het object kan veroorzaken en u niet terug kunt gaan met de tool Ongedaan maken (Ctrl + Z).
Wat je nodig hebt
- MS Paint
- Afbeelding