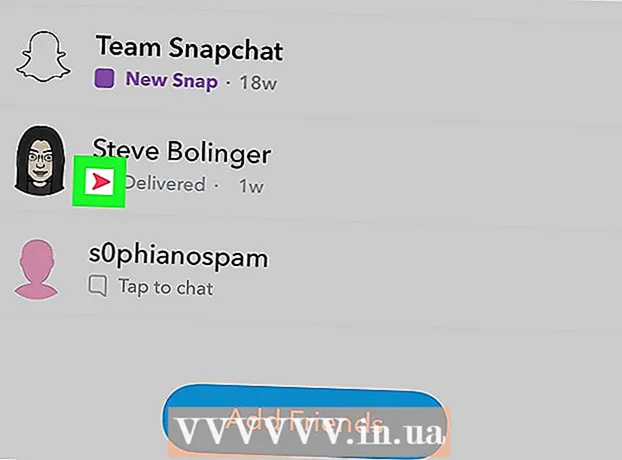Schrijver:
Randy Alexander
Datum Van Creatie:
4 April 2021
Updatedatum:
26 Juni- 2024
![WE MOGEN EEN ECHTE CHEETAH AAIEN!! [AFRIKA VLOG 5] ♥DeZoeteZusjes♥](https://i.ytimg.com/vi/gt08H6r_we0/hqdefault.jpg)
Inhoud
Deze wikiHow leert je hoe je Adobe Photoshop kunt gebruiken om je foto's op een Windows- of Mac-computer te strelen (traceren).
Stappen
Deel 1 van 2: Foto's voorbereiden om scherp te stellen
Open de foto die u wilt overtrekken in Photoshop. Als Photoshop is geopend, klikt u op het dossier (Bestand) in de menubalk bovenaan het scherm, klik op Open ... (Open ...) en selecteer een afbeelding.

Klik Laag (Klasse) in de menubalk.
Klik Dubbele laag ... (Dupliceer de laag…) en klik OK.
- U kunt de nieuwe laag ook een andere naam geven, anders krijgt de laag de naam "kopiëren".

Klik op de gedupliceerde laag in het "Lagen" -venster rechtsonder in het scherm.
Klik op het veld "Ondoorzichtigheid:"(Transparantie) in de rechterbovenhoek van het venster Lagen.
Stel 50% transparantie in.
Klik op het hangslotpictogram boven in het venster Lagen om de laag te vergrendelen.
Klik Laag in de menubalk.

Klik nieuw (Nieuw) en klik vervolgens op Laag ....
Noem de nieuwe laag "Tracing" en klik op OK.

Klik op de laag met het label "Achtergrond" in het venster Lagen.
Druk op de toetsencombinatie Ctrl+← Backspace (Pc) of ⌘+Verwijderen (Mac). De laag wordt gevuld met een witte achtergrond.
- U zou nu drie lagen in het lay-outvenster moeten hebben: De "Tracing" -laag bovenaan; De laag is op slot met je foto in het midden en de witte onderste laag. Als de lagen niet in deze volgorde staan, versleep dan de muis om ze in de bovenstaande volgorde te rangschikken.
Deel 2 van 2: focussen op de afbeelding

Klik op de "Tracing" -laag bovenaan het venster.
Klik Visie (View) in de menubalk.

Klik 200% om de foto te vergroten. Klik In zoomen of Uitzoomen in het vervolgkeuzemenu Visie en stel de afbeelding in op de juiste grootte om gemakkelijk scherp te stellen.
Kies een kleur voor de streek. Klik op de overlappende vierkante knop in het kleurenmenu rechtsboven in het scherm en klik vervolgens op de kleur in het spectrum onder de vierkanten. Klik in het overgebleven vierkant en klik vervolgens op een vergelijkbare kleur.
- Zwart en wit staan aan de rechterkant van het spectrum.
Selecteer een tool in het menu Tools aan de linkerkant van het venster.
- Potloodgereedschap: produceert inktstreken van gelijke dichtheid en grootte van begin tot eind. Deze tool is geschikt om aan het einde kleine slagen te maken. Het potloodgereedschap is potloodvormig en bevindt zich aan het tweede uiteinde van het gereedschapsmenu. Als je een penseelpictogram ziet in plaats van een potlood, klik dan lang op de penseelvorm en klik vervolgens Potlood-tool.
- Borstelgereedschap: creëert lichtere en smallere lijnen aan het einde, donkerder in het midden. Deze tool is geschikt als je zachte penseelstreken wilt gaan maken. Het penseel heeft een penseelpictogram en bevindt zich bovenaan het tweede deel van het gereedschapsmenu. Als u een potloodpictogram ziet in plaats van een penseel, klikt u lang op het potloodpictogram en klikt u vervolgens op Penseel.
- Pen-tool: Maakt bewerkbare paden met ankerpunten die u kunt verplaatsen of aanpassen. Het gereedschap Pen is geschikt voor objecten die u veel wilt wijzigen of verfijnen nadat u lijnen hebt gemaakt. Klik op het vulpenpictogram onder de tekst T in het menu Extra om het gereedschap Pen te selecteren.
Pas de instellingen van de tool Potlood en penseel linksboven in het venster aan.
- Klik op de vervolgkeuzelijst naast het gereedschapspictogram om de dichtheid en het verloop (verhogen / verlagen of hardheid) van de streek aan te passen. Hoe hoger het verloop, hoe meer de streek eruitziet als tekenen met een echt potlood of penseel.
- Klik op het mappictogram rechts van het formaatmenu om de vorm en kenmerken van het penseel of potlood aan te passen.
Pas de instellingen van het gereedschap Pen linksboven in het venster aan.
- Als u het gereedschap Pen wilt gebruiken om paden te maken tijdens het strelen, klikt u op de vervolgkeuzelijst rechts van het pictogram en klikt u op. Pad.
Begin te aaien. Gebruik de muis of het trackpad om het hulpmiddel over de lijn te verplaatsen die u wilt volgen.
- Om de gereedschappen Potlood en Penseel te gebruiken, blijft u klikken en slepen met de tool over de penseelstreek. Laat de muisknop los om het gereedschap te verplaatsen en een nieuwe streek te starten.
- Om het gereedschap Pen te gebruiken, klikt u en laat u de muis verticaal los op de streek van de afbeelding die u wilt overtrekken. Er verschijnt een lijn tussen het begin- en eindpunt. Met zeer gedetailleerde curven of lijnen heeft u meer klikken nodig.
Verberg de originele foto. Om je werk te zien, klik je op het oogpictogram naast de middelste laag (de laag met de originele foto). De originele afbeelding verdwijnt en de afbeelding waarop u kaartt, wordt op een witte achtergrond weergegeven.
- Als u klaar bent, klikt u op Visie in de menubalk en klik om te selecteren 100% om de foto op ware grootte te bekijken.
Foto opslaan. Klik het dossier in de menubalk en selecteer Opslaan als ... (Opslaan als…). Geef het bestand vervolgens een naam en klik op Opslaan (Opslaan). advertentie
Waarschuwing
- U moet de auteursrechten van de eigenaren van de originele foto's begrijpen en respecteren.
- Ga niet zomaar andermans werk kopiëren.