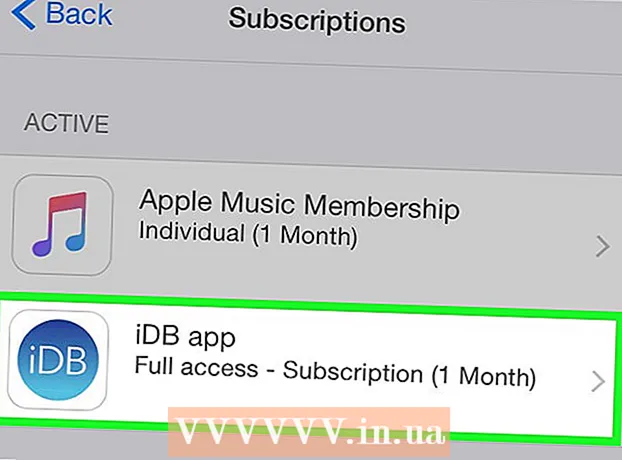Schrijver:
John Stephens
Datum Van Creatie:
22 Januari 2021
Updatedatum:
1 Juli- 2024
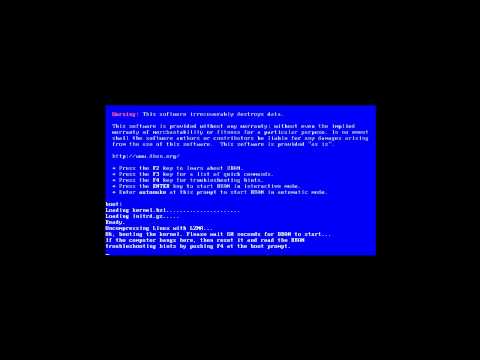
Inhoud
Als u per ongeluk een oud bestand of map met nieuwe inhoud overschrijft, kunt u nog steeds de vorige versie herstellen. Met een verscheidenheid aan software die beschikbaar is voor alle besturingssystemen, kunt u deze gebruiken om verwijderde bestanden op uw harde schijf te scannen (scannen) en te herstellen. Als u eerder een back-up hebt gemaakt via het besturingssysteem, kunnen er gegevens op de back-up blijven staan.
Stappen
Methode 1 van 3: PhotoRec gebruiken (Windows, Mac en Linux)
Stop onmiddellijk met het opslaan van gegevens op de huidige schijf. Zodra je je realiseert dat je per ongeluk een bestand hebt verwijderd of overschreven, sla dan geen inhoud meer op die harde schijf op. Bovendien moet u het starten van het programma vermijden. De nieuw gekopieerde gegevens kunnen het oude bestand overschrijven. Als u alle archiveringsbewerkingen stopzet, vergroot u uw kansen om het bestand te herstellen.

Download het PhotoRec-hulpprogramma naar uw computer of een ander station. Dit is een krachtig programma voor gegevensherstel. Hoewel de interface niet goed is, heeft deze dezelfde kenmerken als dure gegevensherstelprogramma's. PhotoRec kan gratis worden gedownload als onderdeel van het hulpprogramma TestDisk.- PhotoRec is beschikbaar voor de besturingssystemen Windows, OS X en Linux.
- Dit moet op een andere computer worden gedaan om te voorkomen dat het bestand dat u probeert te herstellen, wordt overschreven. U kunt PhotoRec ook naar een ander station op uw computer downloaden, maar een andere computer is nog steeds de veiligste optie.

Plaats een lege USB. Idealiter zou u een USB-drive moeten gebruiken die groot genoeg is om de PhotoRec op te slaan met de bestanden die u wilt herstellen. Omdat het herstellen van gegevens op de oorspronkelijke schijf het risico vergroot dat de schijf zelf wordt overschreven en een fout wordt veroorzaakt.- PhotoRec is slechts ongeveer 5 MB groot, dus elk USB-station kan het opslaan.

Pak het gedownloade zip-bestand uit. TestDisk wordt gedownload als een ZIP (Windows) of BZ2 (Mac) archief. Pak de map TestDisk uit.
Kopieer de map TestDisk naar het USB-station. U zou PhotoRec vanaf de USB-drive moeten kunnen starten.
Plaats het USB-station in de computer waarop u de gegevens wilt herstellen. Open de map TestDisk op het USB-station.
Start het programma "photorec". Command Prompt of Terminal wordt gestart.
- Gebruik de toetsen omhoog, omlaag, links en rechts om te navigeren en druk op Enter of Return om uw selectie te bevestigen.
Selecteer de schijf waarvan u de gegevens wilt herstellen. De schijven worden genummerd, dus u moet ze baseren op de schijfgrootte om ze te onderscheiden.
- Als een schijf meerdere partities heeft, zoals C: en D: op een enkele fysieke schijf, worden deze niet weergegeven tenzij u de schijf selecteert die die partities bevat.
Selecteer het bestandstype dat u zoekt. PhotoRec zal standaard proberen om alle ondersteunde bestanden te herstellen. U kunt het proces versnellen door het bestandstype op te geven waarnaar moet worden gezocht.
- U kunt opties over het bestandstype in het menu wijzigen.
- Deselecteer alles in het menu door op de toets S te drukken. Vervolgens kunt u door de lijst bladeren en elk bestandstype selecteren om te zoeken.
Selecteer partitie. U moet bepalen op basis van de grootte van de partitie. Sommige partities kunnen gelabeld zijn.
Selecteer het type bestandssysteem. Kies op Linux. Wat betreft Windows of OS X, u kiest.
Kies de ruimte die u wilt vinden. Afhankelijk van hoe het bestand verloren is gegaan, zijn uw opties mogelijk:
- Kies deze optie als u het oude bestand handmatig heeft verwijderd of gekopieerd.
- Selecteer deze optie als de schijf defect is waardoor u de toegang tot bestanden verliest.
Kies waar u het herstelde bestand wilt opslaan. Deze locatie moet verschillen van de partitie met de gegevens die u herstelt.
- Gebruik het vinkje bovenaan de directorylijst om terug te gaan naar de geïnstalleerde schijven. U kunt kiezen waar op de partitie of het USB-station om het bestand op te slaan.
- Druk op C zodra u de map heeft geselecteerd waarin u het bestand wilt opslaan.
Wacht tot het bestand is hersteld. PhotoRec zal proberen om verwijderde gegevens te herstellen van de partitie die u kiest. Het aantal herstelde bestanden en de resterende tijd worden op het scherm weergegeven.
- Het herstelproces kan lang duren, vooral als de partitie groot is en u op zoek bent naar verschillende bestanden.
Controleer de herstelde bestanden. Nadat de scan is voltooid, kunt u de herstelmap controleren om te zien welke bestanden zijn hersteld. De naam van de gegevens zal niet hetzelfde zijn als voorheen, dus u moet elk bestand bekijken om te controleren of ze met succes zijn hersteld. advertentie
Methode 2 van 3: Recuva gebruiken (Windows)
Stop onmiddellijk met het opslaan van gegevens op de huidige schijf. Zodra je je realiseert dat je per ongeluk bestanden hebt verwijderd of overschreven, sla dan geen inhoud meer op die harde schijf op. Bovendien moet u het starten van het programma vermijden. De nieuw gekopieerde gegevens kunnen het oude bestand overschrijven. Als u alle archiveringsbewerkingen stopzet, vergroot u uw kansen om het bestand te herstellen.
Download Recuva naar een ander station. Download het installatieprogramma naar een andere schijf of computer. Recuva is gratis beschikbaar op.
Sluit een lege USB aan op de computer. Dit is de schijf waarop u Recuva gaat installeren. Hiermee kunt u Recuva starten zonder per ongeluk bestanden te overschrijven op de schijf waarvan u herstelt.
Start het Recuva-installatieprogramma. Klik op 'volgende' om door te gaan.
Klik.Geavanceerd om de installatielocatie te wijzigen. Kies een andere locatie om door te gaan.
Selecteer het USB-station als installatielocatie. Maak een map "Recuva" aan.
Schakel alle aanvullende opties uit en klik op.Installeren (Instelling).
Open de Recuva-map die u op de USB-drive hebt gemaakt.
Klik met de rechtermuisknop in de lege ruimte en selecteer "Nieuw" → "Tekstdocument".
Hernoem het bestand naar.. Bevestig dat u de bestandsextensie wilt wijzigen.
Sluit het USB-station aan op de computer waarop u de bestanden wilt herstellen. Open de Recuva-map op de USB.
Start het "recuva" -bestand.exe ". De Recovery Wizard zal verschijnen.
Selecteer het bestandstype dat u zoekt. U kunt alle of alleen specifieke bestandstypen vinden.
Selecteer een locatie om het bestand te zoeken. U kunt overal op uw computer zoeken of een specifieke locatie opgeven.
Begin met scannen. Recuva begint met het scannen van de locatie die u heeft opgegeven om het bestand te vinden dat overeenkomt met het verzoek.
Vink elk item aan dat u wilt herstellen. Nadat de scan is voltooid, wordt een lijst met resultaten weergegeven. Vink het vakje aan voor elk bestand dat u wilt herstellen en klik vervolgens op Herstellen ...
Kies waar u het herstelde bestand wilt opslaan. Zorg ervoor dat de locatie zich niet op dezelfde partitie bevindt als de bestanden die u herstelt, anders mislukken de herstelde gegevens. advertentie
Methode 3 van 3: Herstel de vorige bestandsversie
Gebruik Windows Bestandsgeschiedenis om een eerdere bestandsversie te herstellen. Zowel Windows 7 als Windows 8 hebben een hulpprogramma voor het maken van back-ups van de bestandsgeschiedenis. Deze hulpprogramma's moeten worden geactiveerd voordat u ze kunt gebruiken om een eerdere versie van het bestand te herstellen.
- U kunt meer instructies vinden over het gebruik van Bestandsgeschiedenis op Windows 8.
Gebruik Time Machine op OS X om een eerdere bestandsversie te herstellen. U moet Time Machine configureren en eerst back-ups op uw externe harde schijf opslaan, waarna u na verloop van tijd toegang hebt tot alle bestandsversies.
- Bekijk online hoe u Time Machine gebruikt.