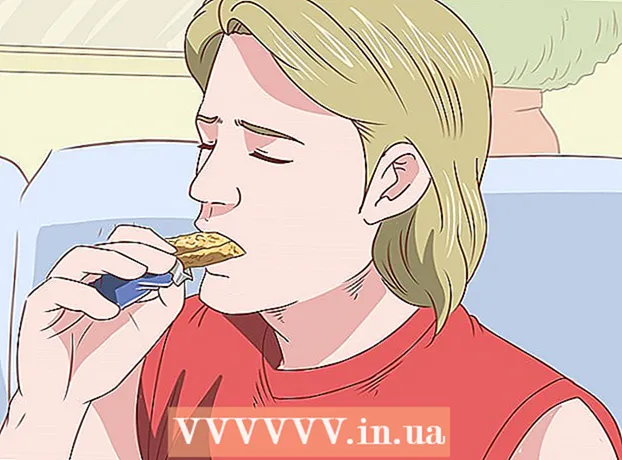Schrijver:
Louise Ward
Datum Van Creatie:
3 Februari 2021
Updatedatum:
1 Juli- 2024
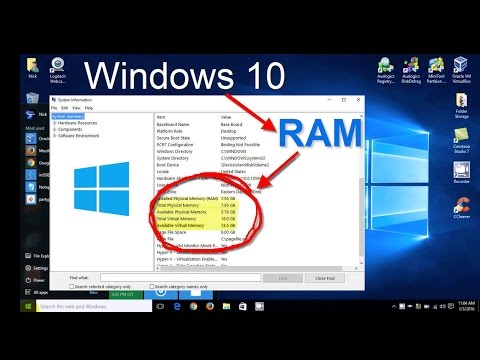
Inhoud
In dit artikel wordt uitgelegd hoe u kunt controleren hoe Random Access Memory op uw computer of iPad is geïnstalleerd. RAM is gedeeltelijk verantwoordelijk voor het correct uitvoeren van geopende programma's.
Stappen
Methode 1 van 3: op Windows
. Klik op het Windows-logo in de linker benedenhoek van het scherm.
. Klik op het tandwielpictogram in de linker benedenhoek van het venster Begin. Hierdoor wordt het venster Instellingen geopend.

. Klik op het Apple-logo in de linkerbovenhoek van het scherm. Hier verschijnt een menu.
van de iPad. Tik op de App Store-app met de letter "A" op een blauwe achtergrond.
- Je iPad moet een besturingssysteem hebben van minimaal iOS 7 om de apps bij deze methode te gebruiken.
Zoek naar de Smart Memory Lite-applicatie. Tik op de zoekbalk in de rechterbovenhoek van het scherm en typ slim geheugen lite en druk op de knop Zoeken De blauwe (Zoeken) rechter benedenhoek van het toetsenbord.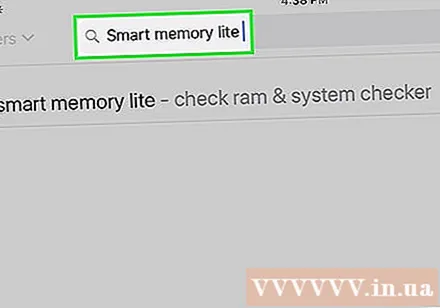
- Als u de zoekbalk niet ziet, controleert u eerst of u het juiste tabblad heeft geopend door aan te raken Uitgelicht (Uitgelicht) in de linker benedenhoek van het scherm.
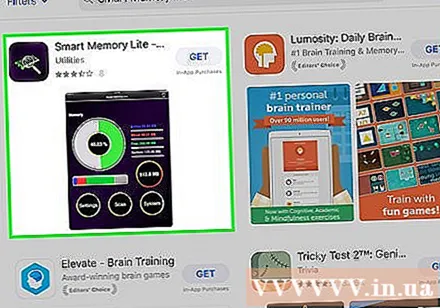
Zoek een applicatie genaamd "Smart Memory Lite". Vaak ziet u de naam van de applicatie bovenaan de zoekresultaten.
Raak aan KRIJGEN (Nemen). Dit is de optie rechts van de Smart Memory Lite-app.
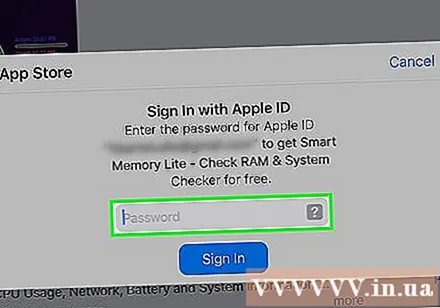
Voer Touch ID in wanneer daarom wordt gevraagd. Scan de Touch ID-vingerafdruk om de iPad apps te laten downloaden.- Als uw iPad Touch ID niet gebruikt, raakt u deze aan Installeren (Instellingen) staat onderaan het scherm wanneer daarom wordt gevraagd en voer uw Apple ID-wachtwoord in.
Open Smart Memory Lite. Raak alstublieft aan OPEN (Openen) in de App Store nadat de applicatie is gedownload, of raak het pictogram van de computerchip van de Smart Memory Lite-applicatie aan.
Bekijk de totale hoeveelheid RAM voor uw iPad. In de rechterbenedenhoek van het scherm zie je een cirkel met een cijfer erin - dit is de totale hoeveelheid RAM die op de iPad is geïnstalleerd.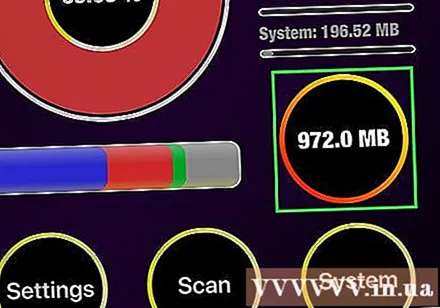
- In tegenstelling tot de meeste computers kun je niet meer RAM op een iPad installeren.
Controleer de hoeveelheid RAM die uw iPad gebruikt. De blauwe, rode, groene en grijze balken die onder aan het scherm worden weergegeven, tonen de verdeling van het momenteel gebruikte RAM-geheugen van de iPad, de vaste hoeveelheid RAM, de hoeveelheid vrij RAM-geheugen en de hoeveelheid RAM die door het systeem wordt gebruikt.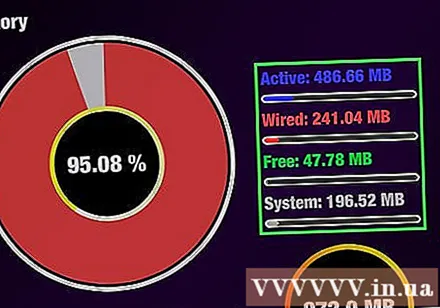
- U kunt aan de rechterkant van het scherm ook het werkelijke percentage RAM zien dat op uw iPad wordt gebruikt.
Advies
- De Smart Memory Lite-app is beschikbaar op iPad en iPhone.
- RAM, ook wel "klembord" genoemd, is niet hetzelfde als een harde schijf; Harde schijf wordt vaak gezien als "de plaats om gegevens op te slaan".
- U kunt ook de capaciteit van de harde schijf van uw computer controleren.
Waarschuwing
- Computers met 32-bits versie kunnen alleen RAM gebruiken met een maximale capaciteit van 4 GB; daarom zal het uitrusten van het RAM met een grotere capaciteit u alleen maar geld verspillen.