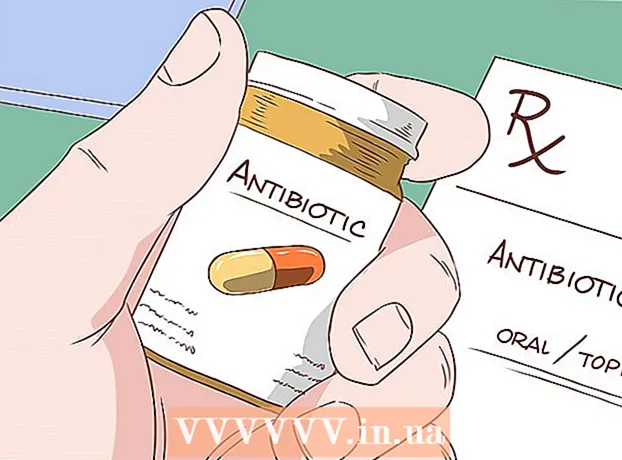Schrijver:
Lewis Jackson
Datum Van Creatie:
9 Kunnen 2021
Updatedatum:
1 Juli- 2024

Inhoud
Gewoonlijk hoeft u alleen maar een externe harde schijf op uw computer aan te sluiten en dat is alles. Bij een Macbook Pro of een andere Mac moet de harde schijf echter worden geformatteerd naar een bestandssysteem dat door de Mac wordt ondersteund. Met dit proces worden alle gegevens op de harde schijf gewist. Als, zoals de meeste harde schijven op de markt, uw harde schijf vooraf is geformatteerd met NTFS-indeling, kunt u met Mac OS X alleen gegevens op deze harde schijf lezen en niet schrijven.
Stappen
Deel 1 van 3: De harde schijf aansluiten
Gebruik de meegeleverde kabel om de harde schijf op je Mac aan te sluiten. De meeste harde schijven zijn aangesloten via USB, en u kunt de USB-kabel eenvoudig in de open poort van uw Mac steken. Meestal is elke kant van een Mac uitgerust met ten minste één USB-poort.
- Sommige Mac-schijven worden geleverd met Thunderbolt- of FireWire-kabels. In dit geval moet je de juiste poort aansluiten of een adapter gebruiken als je niet de juiste poort op je Mac hebt.

Controleer de harde schijf op het scherm. Indien correct geformatteerd en aangesloten, verschijnt de harde schijf op het Mac-bureaublad met een USB- of Thunderbolt-logo.- Het pictogram van de harde schijf verschijnt mogelijk niet op het scherm, ook al is deze correct aangesloten. U kunt de harde schijf in het linkerdeelvenster van elk van de Finder-vensters bekijken, onder het kopje "Apparaten".
- U kunt uw harde schijf zo instellen dat deze op het scherm verschijnt door op het menu Finder te klikken, "Voorkeuren" te kiezen en vervolgens op het vak "Externe schijven" te klikken.
- Raadpleeg de instructies in de volgende sectie als de harde schijf niet in de Finder of op het bureaublad verschijnt.

Open de harde schijf om de inhoud te bekijken. Dubbelklik op de harde schijf op het bureaublad of kies in het linkerdeelvenster van het Finder-venster om de inhoud ervan te bekijken. U zou nu bestanden naar de harde schijf moeten kunnen slepen, neerzetten of naar de interne harde schijf van uw Mac moeten kunnen kopiëren. advertentie
Deel 2 van 3: Formatteer de harde schijf

Open Schijfhulpprogramma. De meeste externe harde schijven zijn voorgeformatteerd om met Windows te werken. Dat formaat beperkt echter hoe ze werken op een Mac. Als uw nieuwe externe harde schijf voorgeformatteerd is voor Windows, kunt u deze lezen, maar er niet naar schrijven. Om het standaardbestandssysteem opnieuw te formatteren, kunt u Schijfhulpprogramma gebruiken.- Klik op het bureaublad op het menu "Ga", selecteer "Hulpprogramma's" en vervolgens "Schijfhulpprogramma".
- Bij het formatteren wordt alles op de harde schijf gewist. Geen probleem met een nieuwe harde schijf, maar als je probeert een oude harde schijf met inhoud erop te gebruiken, moet je de inhoud ergens anders opslaan voordat je begint met formatteren.
Selecteer de harde schijf in het menu aan de linkerkant. In dit menu wordt een lijst met alle aangesloten harde schijven weergegeven. Kies uw externe harde schijf uit de lijst.
- Als de harde schijf niet kan worden gevonden, gaat u verder met de volgende sectie.
Klik op de knop "Wissen" bovenaan het venster Schijfhulpprogramma. Het formatteren van de harde schijf begint.
- Het formatteren wordt gewist alles op de harde schijf. Vergeet daarom niet een back-up te maken van alle belangrijke gegevens op uw harde schijf. Als de harde schijf de Windows-indeling heeft, kunt u de inhoud nog steeds naar uw Mac kopiëren voordat u gaat formatteren.
Selecteer "ExFAT" in het menu "Formaat". Dit formaat is compatibel met Mac OS X, Windows en Linux, zodat u tijdens het gebruik gemakkelijk van besturingssysteem kunt wisselen.In tegenstelling tot oudere versies van FAT, is met dit nieuwe formaat de werkelijke limiet voor bestandsgrootte of partitie niet van toepassing (in theorie zijn er maar dat aantal is enorm), het kan worden gebruikt voor alle formaten harde schijven.
- Als u alleen een Mac-harde schijf gaat gebruiken, selecteert u "Mac OS Uitgebreid (Journaled)". Met dit formaat kunt u alle functies van uw Mac op uw harde schijf gebruiken, zoals Time Capsule.
Klik op "Wissen" om de harde schijf in het geselecteerde formaat te formatteren. Eenmaal ingedrukt, kunt u en niet ongedaan maken alle gegevens Bestaande op de harde schijf wordt verwijderd. Afhankelijk van de grootte heeft elke harde schijf een andere indelingstijd.
Probeer uw nieuw geformatteerde harde schijf te gebruiken. Eenmaal correct geformatteerd, verschijnt de harde schijf op het Mac-scherm. Dubbelklik om het te openen, nu zou u vanaf daar bestanden moeten kunnen toevoegen en verplaatsen. advertentie
Deel 3 van 3: Behandeling wanneer de harde schijf niet kan worden gevonden
Zorg ervoor dat de harde schijf correct is aangesloten. Controleer of alle kabels zijn aangesloten op uw harde schijf en Mac. Als de kabel los zit, wordt de harde schijf niet weergegeven.
Zorg ervoor dat de harde schijf voldoende stroom heeft. Sommige externe harde schijven moeten apart worden aangesloten. Mogelijk hebt u een dubbele USB-kabel nodig. Deze kabel heeft een enkele USB-connector die op uw externe harde schijf wordt aangesloten, het andere uiteinde in twee en beide op uw Mac.
Herstart Mac. Veel problemen met een Mac of harde schijf kunnen worden opgelost door gewoon opnieuw op te starten. Schakel de computer volledig uit via het Apple-menu en zet hem weer aan met de aan / uit-knop. Het is waarschijnlijker dat de aangesloten harde schijf verschijnt nadat de Mac opnieuw is opgestart.
Probeer een andere kabel en poort. Misschien is de USB-kabel defect of heeft de USB-poort een probleem. Gebruik een andere USB-kabel die op een andere poort is aangesloten.
Voer EHBO uit op de harde schijf. Schijfhulpprogramma heeft een aantal foutcorrectiefuncties die ervoor kunnen zorgen dat de defecte harde schijf weer werkt.
- Open Schijfhulpprogramma vanuit de map Hulpprogramma's.
- Selecteer de harde schijf en klik op de knop "Eerste hulp".
- Klik op "Uitvoeren" om te beginnen met scannen op fouten op uw harde schijf.
- Laat het hulpprogramma het repareren. Als gevolg hiervan kunt u waarschijnlijk de harde schijf gebruiken. Merk op dat wanneer de fout verschijnt, dit een vroeg waarschuwingssignaal kan zijn voor een defecte harde schijf.
Overweeg om de harde schijf te vervangen. Elke harde schijf zal ook worden beschadigd. Hoe langer het wordt gebruikt, hoe groter de kans op mislukking. Het uitvalpercentage van een nieuwe harde schijf is ook niet klein. Als uw harde schijf 4 jaar of ouder is en deze niet wordt weergegeven, wat u ook doet, is de kans groot dat deze defect is.
- U kunt proberen de harde schijf op een andere computer aan te sluiten om te zien of deze verschijnt of niet. Als de harde schijf nergens wordt weergegeven, is het misschien tijd om een nieuwe te kopen.