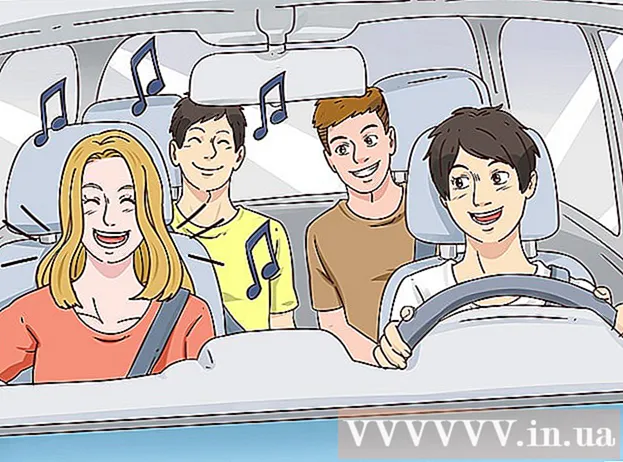Schrijver:
Louise Ward
Datum Van Creatie:
4 Februari 2021
Updatedatum:
28 Juni- 2024

Inhoud
Er is haast wanneer u op een nieuwe computer voor het eerst op de aan / uit-knop drukt. De zachte ventilator blaast, stevige pieptonen, de helderheid van het display geven allemaal de succesvolle voltooiing van een andere machine-montage aan. Dit onbeschrijflijke en wenselijke gevoel is een van de drijfveren voor de computernerd, en het bouwen van een eigen machine is het perfecte startpunt. U kunt zelfs geld besparen door uw eigen computer te bouwen.
Stappen
Deel 1 van 8: Componentenverzameling
Bepaal de functionaliteit van de computer. Als u een machine bouwt voor gebruik in uw thuiskantoor voor tekstverwerking of e-mail, stelt u andere eisen dan het bouwen van een machine voor hoogwaardige gaming. De rol van de computer bepaalt de details die u nodig heeft. Wat de uiteindelijke functie van een computer ook is, elke computer heeft basiscomponenten nodig.
- Let op uw budget. Als u uw computer voornamelijk gebruikt voor kantoordoeleinden of voor regelmatig surfen op het web, heeft u ongeveer 10 miljoen VND nodig. Als je het voornamelijk gebruikt voor gaming-doeleinden met een relatief hoge framesnelheid en een goede setup, heb je ongeveer 15 miljoen nodig (of meer, afhankelijk van hoe snel en krachtig je het wilt). Als je een premium superpremie wilt die specifiek is voor gamen en die drie keer zo krachtig is, heb je minimaal $ 1.000 nodig. Denk er ook aan om een budget te besteden aan uw besturingssysteem, monitor, muis, headset, microfoon, webcam, luidsprekers en andere essentiële accessoires.

Zoek de processor (CPU). Dit zijn de hersenen van uw computer. De meeste processors zijn multicore, wat betekent dat ze in wezen meerdere processors in één zijn. Vergelijk de specificaties en kies de nieuwste processor, kies geen processor die deugdelijk maar verouderd lijkt. Dit oude type is gewijzigd en verouderd, en wordt niet langer ondersteund door de fabrikant of softwarebedrijven. Selecteer de stream met de vereiste snelheid om de gewenste programma's uit te voeren. U moet ook rekening houden met het stroomverbruik en het gemak van koeling. Een slechte koeling is erg schadelijk voor de processor. Vermijd Pentium-series, aangezien de meeste van deze processors verouderd zijn.
Zoek een moederbord dat bij de processor past. Als de processor het brein is, is het moederbord het lichaam. Het moederbord is het ding dat alle interne componenten van een computer verbindt. De processor die u koopt, bepaalt welk type moederbord u nodig heeft. Verschillende processors hebben verschillende "socket" -groottes en werken alleen met moederborden die die socket ondersteunen. Hier hangt uw keuze af van de processor die u heeft, de hoeveelheid geheugen die u wilt, de grootte van uw chassis en het aantal schijven dat u op uw moederbord wilt aansluiten.- De moederborden zijn er in veel verschillende uitvoeringen, maar de meest voorkomende zijn ATX en MicroATX. ATX is een standaard moederbord van volledige grootte. Als u een typische towercomputer bouwt, zoek dan naar ATX-moederborden. ΜATX-kaarten zijn kleiner dan standaard ATX-kaarten, en beter als je een kleinere behuizing wilt en niet meer dan vier uitbreidingssleuven nodig hebt.
- Zorg ervoor dat uw moederbord alle componenten ondersteunt die u wilt installeren. Als u van plan bent een geavanceerde grafische kaart te installeren, moet het moederbord de PCI Express-interface ondersteunen. Als je veel RAM-geheugen wilt installeren, moet het bord minimaal 4 RAM-sticks bevatten.
- Soms kun je de processor en het bord in een combinatiepakket kopen, wat je veel geld bespaart. Zorg ervoor dat u geen processor- of moederbordmodel installeert dat u niet wilt om een beetje geld te besparen.
- Onderzoek altijd de juiste bordspecificaties op de website van de fabrikant. Als u niet zeker weet of de CPU en de "socket" -grootte overeenkomen, moet u de specificaties van de socket controleren. Als zowel de CPU als de socket LGA 1150 worden weergegeven, betekent dat dat ze overeenkomen. Er zijn veel verschillende maten stopcontacten beschikbaar, maar u hoeft zich geen zorgen te maken, er zijn er maar een paar verouderd.

Zoek naar het geheugen (RAM) dat compatibel is met uw moederbord. RAM (Random Access Memory) is waar programma's de informatie opslaan die ze gebruiken. Als u niet genoeg RAM heeft, zullen uw programma's veel langzamer werken dan ze zich kunnen veroorloven. Het RAM-geheugen dat u koopt, wordt bepaald door het moederbordmodel dat u kiest. De snelheid van het RAM dat u installeert, moet worden ondersteund door het moederbord. U kunt op de websites van de fabrikant voor beide componenten kijken.- RAM is altijd gekoppeld. Alle RAM in het systeem moet dezelfde snelheid hebben, bij voorkeur hetzelfde model. Als u bijvoorbeeld 8 GB RAM wilt, kunt u twee gekoppelde sticks van 4 GB of vier gekoppelde sticks van 2 GB monteren.
- Als u van plan bent meer dan 4 GB RAM te gebruiken, moet u een 64-bits besturingssysteem installeren. 32-bits besturingssystemen herkennen niet meer dan 4 GB RAM, zelfs als er meer is geïnstalleerd.
Zoek een harde schijf die groot genoeg is om al uw gegevens op te slaan. Uw harde schijf slaat uw besturingssysteem, geïnstalleerde programma's en al uw gegevens op. Opslag is in de loop der jaren goedkoper geworden en het is gemakkelijk om een paar terabytes aan opslag goedkoop te krijgen.
- Harde schijven hebben verschillende snelheden, meestal 5400, 7200 of 10000 rpm (RPM). Er zijn ook solid-state drives (SSD's) die geen bewegende componenten bevatten en hogere snelheden mogelijk maken. Het nadeel is dat ze vrij duur zijn en een beperkte opslagruimte hebben in vergelijking met traditionele schijven voor vergelijkbare prijzen. Solid State-schijven kunnen het beste worden gebruikt voor het besturingssysteem en kritieke programma's. Plaats je games, muziek en films op een aparte harde schijf.Op die manier heb je een computer die snel kan opstarten, snel kan werken en voldoende opslagruimte heeft.
Koop een videokaart om games te spelen en HD-films te bekijken. Een aparte grafische kaart is nodig om de nieuwste games te spelen, maar geen probleem voor een pc op kantoor. Intel-moederborden hebben een ingebouwde grafische kaart, dus je hebt geen aparte kaart nodig als je deze wilt gebruiken voor websurfen en e-mailen. Als je veel HD-video's kijkt of veel games speelt, heb je een discrete videokaart nodig.
- Zorg ervoor dat je een GPU kiest uit de nieuwste lijn, zoals Nvidia's Pascal-lijn met een GPU met de naam GTX gevolgd door een 1000 of meer, de GTX 1080 is bijvoorbeeld een zeer sterke lijn. Ondanks de hoge kosten krijg je uitzonderlijk hoogwaardige game-setups.
Kies een hoesje dat voldoet aan zowel functie als label. Het chassis bevat al uw computercomponenten. De grootte van de behuizing wordt bepaald door het aantal harde schijven dat u installeert, evenals de grootte van het moederbord. Een reeks chassismodellen varieert van goedkoop en functioneel tot flitsend en duur Kies een chassis dat een optimale luchtstroom mogelijk maakt en installeer indien nodig extra ventilatoren. Als u van plan bent om meer hoogwaardige componenten te gebruiken, zult u meer warmte moeten verwerken in vergelijking met langzamere componenten.
Zorg ervoor dat uw voedingseenheid de belasting aankan. De voedingseenheid levert stroom aan alle componenten in de computer. Sommige gevallen worden geleverd met een voedingseenheid, maar de meeste hebben een aparte voeding nodig. De voedingseenheid moet voldoende capaciteit hebben om alle componenten van stroom te voorzien, maar niet te groot om stroom te verspillen door meer te leveren dan nodig is. Wees niet gierig, want het kiezen van de verkeerde voeding kan de componenten in de machine beschadigen.
- Kies altijd een betrouwbare fabrikant bij het kopen van de voedingseenheid. Als je hem bouwt om te gamen, heb je een aparte voeding nodig om schade aan het onderdeel te voorkomen.
Onderzoek elk onderdeel dat u van plan bent te kopen. Lees online consumentenrecensies en tijdschriften voor meer gedetailleerde informatie. Online forums zoals AnandTech zijn ook uiterst nuttig als het gaat om specifieke informatie. Onthoud dat dit een van de belangrijkste stappen is, want alles hangt af van uw hardware. Er zijn veel gidsen en recensies van tijdschriften voor consumentenrecensies en websites online.
- Een onderdeel moet niet alleen op basis van een recensie worden geselecteerd, maar goede recensies betekenen meestal dat het onderdeel goed is.
- Opgemerkt moet worden dat dit een van de belangrijkste stappen is, aangezien alles afhankelijk is van de hardware, dus haast je niet in deze sectie, want het is niet alleen belangrijk, maar ook erg interessant. U kunt ook uw onderdelenlijst aanpassen, wat belangrijk is om de lijst te maken die het beste bij u past.
Kies een winkel. Als u eenmaal heeft bepaald wat u wilt kopen, moet u beslissen bij welke winkelier u iets wilt kopen. Stel je de volgende situatie voor:
- Heeft de winkelier een krediet? Kies een winkel die door velen wordt vertrouwd en veel wordt gebruikt om te voorkomen dat u wordt opgelicht.
- Retailers om goederen aan te leveren? Zorg ervoor dat de winkel naar uw land verzendt.
- Ken de onderdelenprijzen en bezorgkosten. Kies de (gerenommeerde) winkel die de beste prijs biedt voor uw componenten. Houd er rekening mee dat de internationale en binnenlandse bezorgkosten sterk verschillen.
- Koop componenten bij verschillende retailers. U kunt bij verschillende retailers kopen om voor elk onderdeel de beste prijs te krijgen. Houd er echter rekening mee dat u mogelijk meer moet betalen voor verzendkosten als sommige onderdelen later en afzonderlijk worden verzonden.
Deel 2 van 8: Aan de slag
Open het chassis. U zult antistatische handschoenen of een soort bescherming moeten dragen omdat het chassis geen geslepen metaal heeft en soms erg scherp is.
Installeer de voeding. Sommige gevallen worden geleverd met een voeding, terwijl andere vereisen dat u een afzonderlijke voeding aanschaft en deze zelf installeert. Zorg ervoor dat de voedingseenheid in de juiste richting is geïnstalleerd en dat niets de ventilator van de voedingseenheid blokkeert.
- Zorg ervoor dat uw voedingseenheid sterk genoeg is om alle componenten op te nemen. Dit is vooral belangrijk voor gamingmachines van hoge kwaliteit, aangezien discrete grafische kaarten veel stroom kunnen verbruiken.
Zelfaarding. Gebruik een antistatische polskabel om te voorkomen dat elektrostatische ontlading (ESD) elektronische componenten van de machine beschadigt. Als u geen antistatische polsband hebt, steekt u uw geaarde stroomadapter in een stopcontact (maar zet hem niet aan) en houdt u uw hand op de stroomadapter wanneer u deze aanraakt. op ESD-gevoelige componenten. advertentie
Deel 3 van 8: Het moederbord installeren
Haal het moederbord uit de verpakking. Leg het bovenop de doos. Plaats het NIET bovenop de antistatische zak aangezien de buitenkant geleidend is. U installeert meer componenten op het moederbord voordat u het in het chassis installeert, omdat het gemakkelijker is om het moederbord te manipuleren voordat u het installeert.
Haal de processor uit de verpakking. Let op de ontbrekende pinnen op de processor en plaats ze in de sockets (sockets) op het moederbord. Op veel processors staat er een kleine gele pijl in de hoek die u kunt gebruiken om correct door de processor te navigeren.
Bevestig de processor op het moederbord. Open de CPU-socket en plaats de processor voorzichtig (geen kracht nodig). Als het niet meteen naar binnen glijdt, of als u de behoefte voelt om het te forceren, bent u waarschijnlijk niet goed uitgelijnd. Sluit de socket en zorg ervoor dat de CPU stevig is bevestigd. Sommige sockets hebben kleine handvatten, terwijl andere complexe assemblages hebben om de socket te openen en te sluiten.
Breng goed thermisch vet aan op de CPU. Breng alleen een stipje koelpasta aan op de CPU. Door te veel thermisch vet toe te voegen, wordt de warmteoverdracht vertraagd, waardoor het moeilijker wordt om de CPU snel af te koelen.
- Sommige processors die met het koellichaam worden geleverd, hebben geen koelpasta nodig, omdat het koellichaam is aangebracht met koelpasta uit de fabriek. Kijk onder de radiator voordat u lijm op de processor aanbrengt.
Bevestig een radiator. Radiatoren variëren sterk, dus lees de instructies. De meeste ingebouwde koelers worden rechtstreeks op de processor bevestigd en op het moederbord bevestigd. Afzonderlijk gekochte radiatoren hebben beugels die onder het moederbord moeten worden gemonteerd. Raadpleeg de documentatie van uw radiator voor de juiste installatie-instructies.
Installeer RAM. Plaats de RAM in de juiste sleuf door de vergrendeling te openen en op de RAM-stick te duwen totdat de kleine hendels hem op zijn plaats klikken. Merk op hoe het RAM en de sleuven in elkaar passen - lijn ze correct uit. Druk bij het indrukken beide uiteinden van de RAM-stick met gelijke kracht in. Als de RAM-slots in twee kleuren zijn, geeft dit de voorkeursslots aan voor het geval u de beschikbare slots niet gebruikt.
- Zorg ervoor dat u het RAM-geheugen in de juiste slots installeert. Controleer de documentatie van uw moederbord om er zeker van te zijn dat u het RAM op de juiste plaats hebt geïnstalleerd.
Installeer de achterplaat (metalen paneel aan de achterkant van het chassis) I / O op de achterkant van het chassis. Veel moderne kastmodellen worden niet geleverd met ingebouwde panelen, maar uw moederbord heeft mogelijk een eigen paneel. Sommige oudere behuizingen hebben ingebouwde I / O-panelen, maar de behuizing heeft mogelijk niet het juiste paneel voor je moederbord.
- Het verwijderen van voorgeïnstalleerde panelen kan wat moeite kosten. Ze hebben soms schroeven die op hun plaats klikken, maar voor het grootste deel worden ze alleen vastgehouden door wrijving. Duw het naar buiten door op het steunframe vanaf de achterkant van het chassis te drukken.
Verwijder de I / O-componentafschermingen op de achterplaat van het moederbord. Plaats het nieuwe paneel op de achterkant van het chassis. Zorg ervoor dat het in de juiste richting is geïnstalleerd.
Plaats de schroefhouders op hun plaats. De meeste koffers worden geleverd met een klein zakje met schroefhouders. De schroevendraaiers tillen het moederbord uit de behuizing en maken het mogelijk om er schroeven aan te bevestigen.
- De behuizing heeft mogelijk meer gaten dan het moederbord ondersteunt. Het aantal benodigde vulplaatjes wordt bepaald door het aantal afgedekte gaten op het moederbord. Plaats het moederbord op zijn plaats om te bepalen waar de schroefbasis moet worden bevestigd.
Zet het moederbord vast. Plaats, met de schroefhouders geïnstalleerd, het moederbord in het chassis en druk het in het I / O-paneel. Alle achterpoorten moeten in de gaten in het I / O-paneel passen.Gebruik de beschikbare schroeven om het moederbord aan de schroefbasis te bevestigen via de schroefgaten die op het moederbord zijn afgedekt.
Sluit de chassisconnectoren aan. Deze connectoren bevinden zich op dezelfde plaats op het moederbord aan de voorkant van het chassis. De volgorde waarin ze zijn verbonden, hangt af van welke het gemakkelijkst is. Zorg ervoor dat u de USB-poorten, de Power- en Reset-schakelaars, de stroom- en harde schijf-LED's en de audiokabel (HDAudio of AC97) aansluit. De documentatie voor uw moederbord zal u vertellen waar u deze connectoren op het moederbord kunt monteren.
- Meestal is er maar één manier waarop deze connectoren op het moederbord kunnen worden aangesloten. Probeer niets te forceren om te passen.
Deel 4 van 8: De grafische kaart installeren
Verwijder de achterklep van de PCI-E-sleuf. De meeste moderne grafische kaarten gebruiken de PCI-E-standaard. Bij sommige kaarten moet u beide beschermers verwijderen, niet slechts één. Mogelijk moet u het beschermvel duwen om uit het chassis te komen.
Plaats de grafische kaart. Mogelijk moet u het klepje op de sleuf buigen om de grafische kaart te kunnen plaatsen. De afscherming helpt om de grafische kaart op zijn plaats te houden (dit is nog belangrijker bij grote, high-end kaarten). Gebruik zachte, gelijkmatige druk totdat de kaart gelijkmatig is aangebracht en het achterpaneel is uitgelijnd.
Bevestig de kaart. Gebruik na het plaatsen van de kaart schroeven om de kaart aan de achterkant van het chassis te bevestigen. Als u de kaart niet beveiligt, kunt u deze tijdens het volgende gebruik beschadigen.
Installeer andere PCI-kaarten. Als je nog andere PCI-kaarten hebt die extra installatie vereisen, zoals een discrete geluidskaart, is het installatieproces vergelijkbaar met het installeren van een videokaart. advertentie
Deel 5 van 8: Een harde schijf toevoegen
Verwijder de frontpanelen van de schijven die u wilt installeren. De meeste koffers hebben panelen aan de voorkant om de schijfposities te beschermen. Verwijder de schilden voor de locatie waar u de optische stations wilt installeren. U hoeft geen schilden te verwijderen om de harde schijf te monteren.
Plaats het optische station vanaf de voorkant van het chassis. De meeste gevallen worden geleverd met een ingebouwde beugel om de schijf te ondersteunen en gelijkmatig te ondersteunen. Nadat de schijf is uitgelijnd met de voorkant van de machine, zet u deze vast met de schroeven aan elke kant van de schijf.
Installeer de harde schijf. Duw de harde schijf in de juiste 3,5-inch lade in het chassis. Sommige hoesjes hebben verplaatsbare beugels die u op de harde schijf kunt installeren voordat u deze erin duwt. Nadat de harde schijf in de beugel is geïnstalleerd, zet u deze aan beide kanten vast met schroeven.
Sluit de SATA-kabel aan. Alle moderne schijven gebruiken een SATA-kabel om de schijf op het moederbord aan te sluiten. Sluit de kabel aan op de SATA-poort op de schijf en sluit vervolgens het andere uiteinde aan op een SATA-poort op het moederbord. Harde schijven gebruiken dezelfde kabels als optische schijven.
- Voor een eenvoudigere probleemoplossing sluit u uw harde schijf aan op de eerste SATA-poort op het moederbord en sluit u vervolgens de andere schijven aan op de volgende SATA-poorten. Sluit de schijven niet aan op willekeurige SATA-poorten.
- De SATA-kabel heeft twee identieke connectoren. U kunt de kabel in beide richtingen installeren.
Deel 6 van 8: Bedrading van de computer
Sluit de voeding aan op het moederbord. De meeste moderne moederborden worden geleverd met een 24-pins connector en een 6- of 8-pins connector. Beide modellen moeten op het moederbord worden aangesloten om te kunnen functioneren. De stroomkabels passen alleen in de sleuven waarvoor ze bedoeld zijn. Druk de connector volledig in, totdat de vergrendeling sluit.
- De 24-pins connector is de grootste connector op de voedingseenheid.
Sluit de stroom aan op de videokaart. Als u een afzonderlijke videokaart heeft, moet deze mogelijk ook worden gevoed. Sommige kaarten hebben één connector nodig, andere twee. De verbindingspoort bevindt zich meestal aan de bovenkant van de videokaart.
Sluit de stroom aan op de schijven. Alle schijven moeten op de voeding worden aangesloten met behulp van SATA-voedingsconnectoren. Deze voedingsconnectoren zijn hetzelfde voor zowel optische als harde schijven.
Pas de positie van de draad aan. Een van de sleutels tot een goede luchtstroom is om de bundels uit de lucht te houden. Het kan een frustrerende ervaring zijn om effectief in het chassis te bedraden, vooral als u een klein chassis bouwt. Gebruik bundels om kabels aan elkaar te binden en plaats ze in ongebruikte schijfladen. Zorg ervoor dat de kabels geen ventilatoren blokkeren. advertentie
Deel 7 van 8: Extra ventilatoren installeren
Sluit de koelventilator aan. De meeste koffers worden geleverd met een of twee sets ventilatoren. Deze ventilatoren moeten op het moederbord worden aangesloten om te kunnen functioneren.
Installeer een nieuwe ventilator. Als u veel hoogwaardige componenten gebruikt, heeft u waarschijnlijk extra koeling nodig. De 120 mm-ventilatoren zijn meestal vrij stil en verhogen de luchtstroom in de machine aanzienlijk.
Geoptimaliseerde ventilatorlay-out. Ventilatoren die aan de voorkant of bovenkant zijn gemonteerd, zuigen meestal lucht naar binnen, terwijl de ventilatoren aan de zijkant en achterkant de lucht meestal naar buiten duwen. Deze indeling zorgt voor een frisse, koele luchtstroom door uw moederbord. U kunt zien in welke richting de ventilator blaast door de bovenkant van het ventilatorhuis te bestuderen. De meeste ventilatoren hebben kleine pijlen op de lichamen gedrukt om hun blaasrichting aan te geven. advertentie
Deel 8 van 8: De machine starten
Verzegel het chassis. U moet uw computer niet gebruiken, maar de behuizing open laten. Het chassis is ontworpen om de luchtstroom te maximaliseren, en als het chassis wordt geopend, is de stroom niet langer effectief. Zorg ervoor dat alles stevig is vastgeschroefd. In de meeste gevallen worden schroeven met roze oren (schroevendraaiers) gebruikt, zodat u geen gereedschap nodig hebt bij het openen en sluiten van de behuizing.
Computer verbinding. Sluit uw monitor aan op uw computer, hetzij via de grafische kaart, hetzij via een poort aan de achterkant van het moederbord. Sluit het toetsenbord en de muis aan op de USB-poorten aan de voor- of achterkant van de computer.
- Sluit geen andere apparaten aan voordat u klaar bent met het installeren van het besturingssysteem.
Zet de computer aan. Je zult niet veel kunnen doen omdat je het besturingssysteem niet hebt geïnstalleerd, maar je kunt wel controleren of de ventilatoren werken of dat de computer de POST (Self-Test on Boot) met succes heeft voltooid. nog niet.
Start het programma MemTest86 +. Het programma is gratis te downloaden en kan worden uitgevoerd vanaf een cd- of USB-station zonder dat u een besturingssysteem hoeft te installeren. Hiermee kunt u uw geheugensticks testen voordat u begint met het installeren van het besturingssysteem. Geheugensticks hebben een hoger uitvalpercentage dan de meeste andere computeronderdelen, vooral als ze niet duur zijn, dus het is verstandig om ze eerst te controleren.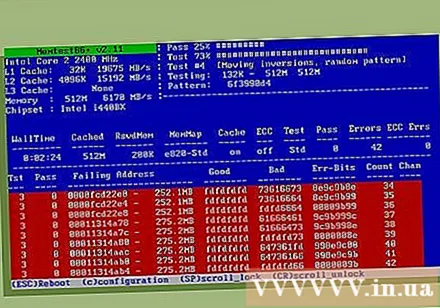
- U kunt uw computer zo instellen dat deze eerst vanaf een cd- of USB-station opstart, in plaats van vanaf de harde schijf. Voer uw BIOS-instellingen in wanneer u de computer voor het eerst opstart en blader vervolgens naar het opstartmenu. Selecteer het juiste station waarvan u wilt dat de machine opstart.
Installeer het besturingssysteem. Zelf samengestelde computers kunnen Microsoft Windows of een Linux-versie installeren. Windows kost meer, maar heeft het voordeel dat het compatibel is met vrijwel elk programma en elk hardwarecomponent. Linux is gratis en wordt ondersteund door een gemeenschap van ontwikkelaars, maar kan niet veel programma's uitvoeren die voor Windows zijn ontworpen. Sommige eigen hardware kan ook niet goed functioneren.
Installeer de stuurprogramma's. Nadat u het besturingssysteem heeft geïnstalleerd, moet u de stuurprogramma's installeren. De meeste hardware die u koopt, wordt geleverd met een schijf met de stuurprogrammasoftware zodat het apparaat werkt. Nieuwe versies van Windows en Linux zullen automatisch de meeste stuurprogramma's installeren bij verbinding met internet. advertentie
Advies
- Sommige voedingen worden geleverd met een 115 / 230V-omvormer. Als je in de VS woont, gebruik dan de 115V-instelling, anders 230V.
- Elke voedingskabel past alleen in de juiste richting, maar heeft nog steeds kracht nodig om de kabel naar binnen te duwen. Als u een nieuwere voeding gebruikt met een 8-pins EPS 12V-aansluiting en een 8-pins PCI Express-aansluiting, probeer de kabel dan niet met kracht op zijn plaats te zetten.
- Gebruik bundels om kabels voorzichtig samen te bundelen en richt ze zo dat ze de luchtstroom niet blokkeren. Vermijd indien mogelijk het gebruik van IDE-componenten zoals harde schijven of optische stations, aangezien deze standaard lintkabel de luchtstroom blokkeert.
- Als je het systeem in elkaar zet en het werkt niet, verwijder dan alles behalve de voeding, het moederbord, RAM en koeler voor de processor (en videokaart als je de ingebouwde videokaart niet hebt) . Zorg ervoor dat de machine werkt door uw BIOS-opstartscherm te controleren. Schakel de machine uit, sluit de harde schijf weer aan en controleer of de machine werkt. Schakel de machine uit, plaats de cd-rom-drive opnieuw en controleer of de machine werkt.Schakel de machine uit en blijf alle extra randapparatuur aansluiten totdat alles is aangesloten en werkt. Het idee hier is om de minimale componenten te installeren om de machine in te schakelen en er vervolgens nog een tegelijk toe te voegen, zodat u kunt zien welk onderdeel het probleem veroorzaakt.
- Plaats geen hardwareapparaten dagenlang op de grond terwijl u uitzoekt wat u moet doen, aangezien dit kan leiden tot elektrostatische ontladingen die computercomponenten beschadigen of beschadigen (slechts 10 volt is nodig voor sommige computeronderdelen beschadigen). Als ze niet aan het moederbord en chassis zijn bevestigd, moeten alle componenten in antistatische zakken worden opgeborgen. Als alternatief kunt u ze ook op niet-geleidende oppervlakken plaatsen, zoals houten of glazen tafels.
- De schroefdraden op het chassis slippen soms en kunnen de schroeven niet meer goed vasthouden. Voorkom dat dit gebeurt door de juiste schroeven te kiezen. De schroef moet gemakkelijk beginnen te schroeven, zonder enige moeite, mogelijk veroorzaakt door het verkeerde type schroef. Draai de schroef vast maar niet te strak: draai de ring ongeveer een kwart van de tijd totdat deze volledig is ingestoken, of draai de schroevendraaier in plaats van de hele hand. Aluminium is niet zo sterk als staal, dus het is vooral onderhevig aan slijtage - alleen een beetje strakker dan wanneer het stopt met bewegen is voldoende. (Betere aluminium koffers hebben dikker aluminium of zelfs staal of versterkte frames op belangrijke gebieden.) De hoofdschroeven aan de zijkant worden veel gebruikt en moeten de zijkant ondersteunen om te voorkomen dat het chassis in een parallellogram knikt, waardoor ze bijzonder gevoelig zijn voor beschadiging. Een snelle, betrouwbare manier om ze te repareren is door ze te vervangen door schroeven van een iets grotere maat, niet te lang om door andere componenten heen te dringen: US # 6 x 3/8 "type schroeven of soortgelijke machineschroeven. , aanvankelijk vastgeschroefd en stevig (maar niet te strak), dit zal meestal geschikt zijn voor losse zijverbindingen met behulp van standaard schroeven, waardoor nieuwe groeven op de plaat metaal.
- Als u een exemplaar van Microsoft Windows hebt gekocht dat is geleverd met de oorspronkelijke fabrikant (OEM) -apparatuur en u een licentiesticker hebt, moet u de patch mogelijk aan de zijkant van uw computer bevestigen tijdens het verwerken. Windows installatie gevraagd.
- Het kan handig zijn om een vriend te vragen die bekend is met het bouwen van computers om te helpen. Als dit niet het geval is, overleg dan in ieder geval met hen over de componenten die u van plan bent te gebruiken.
Waarschuwing
- Probeer geen onderdelen met kracht in de sleuf of het stopcontact te steken. Nieuwere hardwarecomponenten kunnen kleine toleranties hebben, maar alles moet nog steeds passen zonder al te veel kracht te gebruiken. Geheugenmodules behoren tot de weinige componenten die wat kracht vereisen om te installeren. Controleer voordat u de geheugenmodules installeert of ze in de geheugensleuven passen door de inkeping te vergelijken.
- Wees voorzichtig bij het aansluiten van CPU- en PATA (IDE) -apparaten. Als je een speld buigt, gebruik dan een pincet of een smalle naaldvormige tang om hem recht te trekken. Als je een pin breekt, op de CPU- of GPU-socket, zal je hardware niet meer correct functioneren. Als je een poot breekt op een IDE-connector, heb je nog steeds een kans van 7 op 40 dat je een aardpen hebt gebroken, een vacuüm dat te belangrijk is voor de functionaliteit van het apparaat.
- Forceer de kabelverbinding niet. Gelukkig passen de kabels aan de achterkant van de computer alleen voor hen in de connector. Alle kabels, behalve coax- en sommige laptopvoedingsaansluitingen, kunnen alleen worden aangesloten als ze in dezelfde richting staan als hun connector. Kabels voor digitale video-interface (DVI) en grafische afbeelding (VGA) hebben bijvoorbeeld een trapeziumvormige connector in plaats van een rechthoekig type.
- Als u niet zeker bent van een van de bouwproblemen op uw computer, probeer dan niet te "improviseren" zonder enige voorbereiding. Vraag iemand die begrijpt wat u doet om u te wijzen wanneer u de machine bouwt, of huur een expert in om het voor u te doen. Een andere manier is om advies in te winnen bij de bijbehorende gebruikershandleidingen die worden geleverd bij de verschillende onderdelen van de computerhardware die u monteert. Als de instructies niet zijn meegeleverd, of als het onderdeel dat u hebt gebruikt om de machine te installeren een gebruikt product is, kunt u de sectie "Systeemondersteuning" op de website van de fabrikant raadplegen om te proberen Verkrijg de nodige documentatie.
- Wees voorzichtig bij het werken rond de dunne, scherpe metalen randen van het chassis. U zult gemakkelijk bekrast raken, vooral bij zeer kleine gevallen.
- Voorkom elektrostatische ontlading bij het installeren van componenten. Draag een antistatische polsband of aard uzelf door een metalen deel van het chassis aan te raken voordat u met componenten gaat werken. Zie het gerelateerde wikiHow-artikel over Hoe je jezelf kunt aarden en schade aan je computer door elektrostatische ontlading kunt voorkomen voor meer informatie.
- Controleer alle verbindingen nogmaals voordat u uw computer voor de eerste keer aanzet. Hoewel het in de meeste gevallen mogelijk is om slechts één geprefabriceerde connector in één richting te bevestigen, zijn andere vrij dun en licht, en met een relatief kleine kracht kunnen ze 180 graden in de tegenovergestelde richting worden bevestigd. Dit geldt met name voor dual-channel random-access memory (DIMM) -modules, omdat ze voor de bouwer soms in de juiste richting lijken te zijn gemonteerd, maar in feite onjuist zijn gemonteerd. Het onjuist installeren van een dergelijke geheugenmodule in een DIMM-sleuf leidt tot kortsluiting van het systeemgeheugen, waardoor de printplaat van het RAM beschadigd en onbruikbaar wordt. Dit kan worden vermeden door goed te letten op de zogenaamde "alignments" die te vinden zijn op moderne RAM DIMM's, waardoor het voor de bouwer duidelijker wordt om te weten dat ze het geheugen correct hebben geïnstalleerd. of niet.
- Zorg voor aarding bij het monteren van computers. Dit kan worden gedaan door de voedingseenheid van de machine aan te sluiten op een stopcontact voor thuisgebruik met een kabel met het aanbevolen stroomsterkte. Deze kabel is meestal een ketelachtige draad die vanaf het begin bij uw computer is geleverd. Zorg ervoor dat het stopcontact voor thuisgebruik is uitgeschakeld. Dit helpt ervoor te zorgen dat de verschillende elektronische componenten in de computer waarmee u verbinding maakt, niet "gevoed" worden (er loopt geen stroom) wanneer u de machine installeert. Met het stopcontact in de uit-stand blijft er een aardverbinding in stand. Alleen de andere twee terminals laten stroom door hen stromen en het circuit is afgesneden, dus er wordt geen stroom naar de bovenstaande apparaten gestuurd. Dit is een vooraf ontworpen veiligheidsmaatregel voor alle circuitschakelaars in huishoudelijke stopcontacten.
- Raak de weerstanden en pinnen op de CPU of socket niet aan.