Schrijver:
Peter Berry
Datum Van Creatie:
20 Juli- 2021
Updatedatum:
23 Juni- 2024

Inhoud
Wilt u uw spelprestaties verbeteren? Een speciale grafische kaart kan de spelprestaties aanzienlijk verbeteren, vooral als u eerder de geïntegreerde grafische kaart op uw moederbord hebt gebruikt. Als u de grafische kaart installeert, moet u de computer verwijderen, maar het proces is eenvoudiger dan u misschien denkt. Lees de volgende tutorial om te leren hoe.
Stappen
Deel 1 van 3: Kies kaart
Controleer de stroomtoevoer. De grafische kaart is een van de meest energieverbruikende apparaten, dus u moet ervoor zorgen dat deze geschikt is voor de machine. U kunt het stroomverbruik op de verpakking van het apparaat controleren.
- Als de stroom zwak is, kan de hardware niet goed werken en kan de computer niet worden gestart.
- Er zijn verschillende tools voor het berekenen van het vermogen waarmee u volledige apparatuur kunt invoeren en de hoeveelheid verbruikte elektriciteit kunt berekenen.
- Vermijd bij het kiezen van uw energievoorziening onbetrouwbare merken. Hoewel ze voldoende stroom kunnen leveren aan de computer, is de kans groter dat goedkope apparaten exploderen of apparatuur in de computer beschadigen, inclusief nieuwe grafische kaarten. Zelfs als het totale stroomverbruik van de computerapparatuur minder is dan het maximale vermogen en de PSU kan leveren, kan geen schade worden gegarandeerd.

Zorg ervoor dat u een compatibel moederbord gebruikt. Dit probleem komt minder vaak voor dan in het verleden, maar als u een upgrade van een oude computer uitvoert, is de kans groot dat deze fout optreedt.Moderne moederborden hebben een PCI-E-sleuf voor het installeren van nieuwere grafische kaarten. Oudere moederborden hebben alleen slots, dus zoek een kaart die deze verbinding ondersteunt.- Lees de moederborddocumentatie als u vragen heeft.

Schat de vrije ruimte in. Veel nieuwere grafische kaarten zijn vrij groot van formaat, waardoor u vaak het probleem tegenkomt dat u niet in de sleuf past. Zoek uit hoe groot de kaart is en schat vervolgens de positie die past bij de lengte, breedte en hoogte van de kaart.
Onderzoek uw behoeften. Er zijn honderden verschillende soorten grafische kaarten op de markt, met prijzen variërend van 1 miljoen tot 20 miljoen VND. Het eerste dat u moet doen als u besluit een grafische kaart te kopen, is het beoogde gebruik ervan bepalen. Vind de juiste kaart voor zowel prijs als prestatie.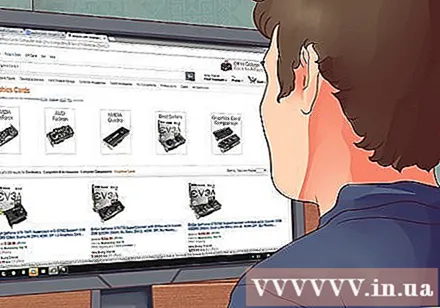
- Als je geen hoge eisen stelt aan gamen maar alleen stabiele prestaties nodig hebt, kun je kaarten kopen met prijzen variërend van 2-4 miljoen VND. Enkele populaire opties zijn de Radeon R9 270 of de Geforce 750 Ti.
- Als je games op maximale instellingen wilt spelen, moet je een kaart vinden met een prijs van 6-8 miljoen VND, zoals een GeForce GTX 970 of Radeon R9 390.
- Als je de beste kaart nodig hebt, kijk dan naar de high-end. De gemiddelde gebruiker merkt het verschil tussen kaarten niet, maar voor high-end overklokkers of bouwers willen ze de beste prestaties. Een van de meest populaire kaarten uit deze reeks is de GeForce GTX 980.
- Als je de beste grafische kaart nodig hebt, kies dan een GTX Titan X.
- Als je een grafische kaart van zakelijke kwaliteit nodig hebt, kies dan voor de Quadro K6000.
- Als je videocodering of grafisch ontwerp nodig hebt, heb je een kaart nodig met veel VRAM, 3 of 4 GB.
Deel 2 van 3: De computer verwijderen
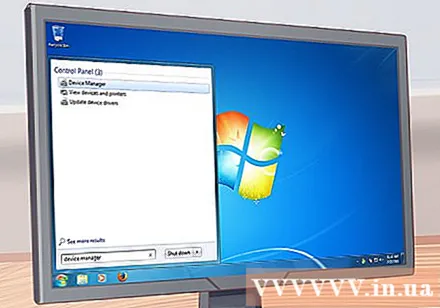
Verwijder oude stuurprogramma's. Voordat u uw computer uitpakt, moet u de oude grafische stuurprogramma's verwijderen. Dit is een programma waarmee de hardware kan communiceren met het besturingssysteem.- In Windows kunt u de driver verwijderen via Apparaatbeheer. U kunt Apparaatbeheer openen door te typen apparaat beheerder in het zoekvak in het startmenu of het startscherm.
- Vouw het gedeelte Beeldschermadapters in het venster Apparaatbeheer uit. Klik met de rechtermuisknop op het converterscherm en selecteer "Verwijderen". Volg het verzoek om de stuurprogramma's van het systeem te verwijderen. De weergavekwaliteit zal verslechteren en wazig worden.
- Mac OS X-gebruikers hoeven de stuurprogramma's niet te verwijderen voordat ze een nieuwe kaart installeren.
Koppel de computer los. Schakel de stroom uit nadat u de driver hebt verwijderd. Trek na het uitschakelen van de machine alle stekkers uit de achterkant en haal de stekker uit het stopcontact.
Verwijder de koffer. Zet de koffer schuin, de achterkant van de machine met de connector bevindt zich bij de tafel. Deze poorten die aan het moederbord zijn bevestigd, helpen u te bepalen vanaf welke kant u de machine kunt openen. Verwijder de beschermende schroef aan de zijkant van de computer.
- In de meeste moderne gevallen wordt een schroevendraaier gebruikt, maar het kan zijn dat u nog steeds een schroevendraaier nodig heeft om de schroef vast te draaien als deze te strak is aangedraaid.
- U moet de machine op de tafel plaatsen om het gemakkelijker te maken. Laat het apparaat niet op het tapijt liggen.
- Als de machine in gebruik is voordat u de stroom uitschakelt, moet u even wachten voordat u de kap verwijdert, zodat de connectoren kunnen afkoelen.
Bepaal het uitbreidingsslot. Moderne grafische kaarten worden doorgaans aangesloten via een PCIe-sleuf in de buurt van de processor. U ziet de oude grafische kaart hier geïnstalleerd, of niets als de machine de geïntegreerde kaart op het moederbord gebruikt.
- Als u problemen ondervindt bij het identificeren van de PCIe-sleuf, raadpleeg dan uw moederbord of de documentatie.
Zelfaarding. Wanneer u met gevoelige computeronderdelen werkt, moet u zich aarden. Dit is een manier om elektrostatische ontladingen te beperken die elektronische apparatuur in de machine beschadigen.
- Sluit indien mogelijk een elektrostatische armband aan op de metalen behuizing van de computer.
- Als je geen armband hebt, kun je statische elektriciteit ontladen door iets van metaal aan te raken, zoals deurknoppen en kranen.
- Draag een rubberen zool bij het werken met een computer.
Verwijder de oude kaart (indien nodig). Als u een oude grafische kaart heeft, moet u deze verwijderen voordat u een nieuwe installeert. Verwijder de beschermende schroef en verwijder het lipje aan de onderkant van de kaart, direct achter de sleuf.
- Wanneer u de oude kaart verwijdert, trekt u deze recht naar buiten om schade aan de sleuf te voorkomen.
- Koppel alle beeldschermpoorten los voordat u de grafische kaart verwijdert en de computer niet op de voedingsbron is aangesloten.
Deel 3 van 3: Kaartinstallatie
Stofreiniging. Wanneer u de behuizing verwijdert, moet u van deze gelegenheid gebruikmaken om vuil uit de computer te verwijderen. Stof kan leiden tot overbelasting door hitte en schade aan hardware.
- Gebruik een luchtcompressor of een kleine stofzuiger om het vuil binnenin te verwijderen. Zorg ervoor dat u elke hoek van de machine schoonmaakt.
Plaats een nieuwe grafische kaart. Haal de nieuwe kaart uit de antistatische verpakking en steek deze voorzichtig in de sleuf. Raak de contacten niet aan voordat de kaart de bodem raakt.
- Als u nog niet eerder een grafische kaart had geïnstalleerd, moet u het metaal verwijderen dat het chassis dat aan de PCIe-sleuf is bevestigd, verwijderen.
- Plaats de nieuwe kaart rechtstreeks in de PCIe-sleuf en druk lichtjes. U zou een klik moeten horen wanneer de kaart op zijn plaats vastklikt. Vergeet niet de schroef in het buitenste frame te schroeven nadat u de kaart hebt geplaatst.
- Mogelijk moet u het omringende paneel net achter de behuizing verwijderen als de nieuwe kaart twee frames nodig heeft.
- Zorg ervoor dat er geen kabels of apparaten zijn aangesloten wanneer u de kaart plaatst. Het wordt aanbevolen dat u alle kabels verwijdert en opnieuw plaatst nadat u de kaart hebt geplaatst.
Bescherm uw grafische kaart. Gebruik de schroeven om de kaart aan de beugel aan de achterkant van de behuizing te bevestigen. Als het een grote kaart met twee frames is, heb je twee schroeven nodig om deze te beschermen.
- Zorg ervoor dat de kaart goed is geïnstalleerd. Bij het vervangen van het hoesje wordt de kaart horizontaal gedraaid, dus het beschermen van de verbinding is belangrijk om beschadiging te voorkomen.
Steek de stekker in het stopcontact. De meeste moderne grafische kaarten hebben een of twee stroomaansluitingen, die zich meestal direct op de kaart bevinden. U moet ze via de PCIe-poort op de voeding aansluiten. Als er niet zo'n poort is, gebruikt de kaart een Molex-naar-PCIe-converter.
De zaak sluiten. Na het plaatsen van de kaart en het aansluiten van de benodigde kabels, kunt u het hoesje sluiten. Vergeet niet schroeven te gebruiken om de behuizing vast te zetten.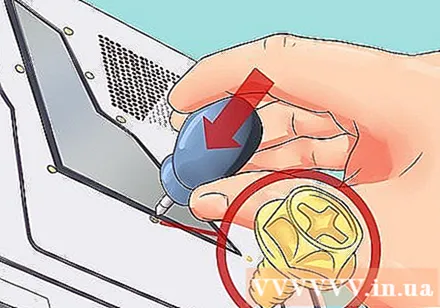
- Sluit de eerder verwijderde apparaten weer aan om ruimte te maken voor de grafische kaart.
Maak verbinding met de monitor. Om te profiteren van de nieuwe grafische kaart, moet u uw monitor aansluiten op een van de twee beeldschermpoorten op de kaart. Gebruik HDMI of DisplayPort (indien beschikbaar) voor de beste kwaliteit. Als de monitor geen DVI-kabel heeft, gebruikt de grafische kaart een VGA-naar-DVI-converter.
Installeer nieuwe stuurprogramma's. Sluit alle verbindingskabels weer aan en start de machine. Het besturingssysteem zal automatisch de grafische kaart detecteren en de machine zelf configureren. Als dit niet het geval is, kunt u het stuurprogramma downloaden van de website van de fabrikant of installeren via de schijf die bij het apparaat is geleverd. Als u het meeste uit de prestaties van de nieuwe kaart wilt halen, moet u de stuurprogramma's installeren.
- Als u de stuurprogramma's vanaf een schijf installeert, moet u controleren op nieuwere versies, aangezien deze mogelijk oud zijn. U kunt de nieuwste versie downloaden van de website van de fabrikant.
Test. Nu uw kaart en stuurprogramma's zijn geïnstalleerd, is het tijd dat ze aan het werk gaan. Start het programma dat u wilt testen, of het nu een grafische game is of een video-encoder. Met de nieuwe kaart kan het apparaat betere grafische weergaven en snellere codering ervaren.
- De spelprestaties worden door veel factoren beïnvloed, waaronder RAM, processorsnelheid en vrije ruimte op de harde schijf.
Waarschuwing
- Houd een grafische kaart bij het installeren of verwijderen alleen aan de zijkant vast en raak nooit een andere aansluiting of onderdeel aan.
- Laptops ondersteunen meestal geen speciale grafische kaarten. Als de computer de kaartupgrade niet ondersteunt, moet u een duurder model kopen.



