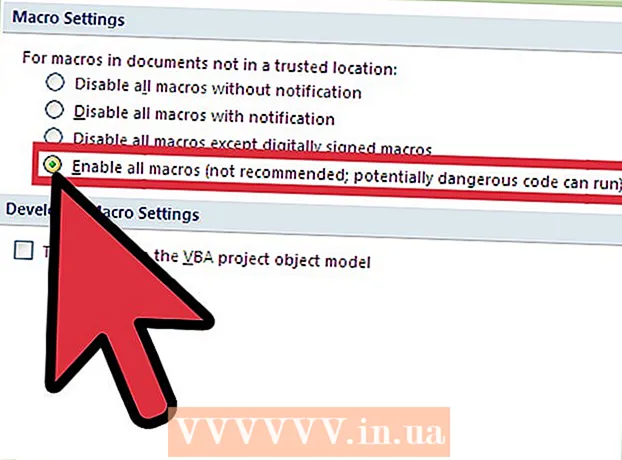Schrijver:
Louise Ward
Datum Van Creatie:
9 Februari 2021
Updatedatum:
1 Juli- 2024

Inhoud
In dit artikel wordt uitgelegd hoe u een tweede monitor instelt voor uw Windows- of Mac-computer. Het gebruik van twee monitoren verdubbelt de weergaveruimte voor uw desktop.
Stappen
Deel 1 van 4: Controleer ondersteuning op het tweede scherm
op het tweede scherm om in te schakelen en signalen van het hoofdscherm te ontvangen. Nu kunt u weergavevoorkeuren voor uw bureaublad instellen op Windows of op een Mac.

. Klik op het Windows-logo in de linker benedenhoek van het scherm.
. Klik op het tandwielpictogram in de linker benedenhoek van het Start-venster.
. Klik op het Apple-logo in de linkerbovenhoek van het scherm. Hier wordt een keuzelijst weergegeven.
Klik Systeem voorkeuren… (Optioneel systeem). Dit is uw optie bovenaan het menu appel laat zien.

Klik Displays (Scherm). U zou het bureaubladpictogram van uw computer in de linkerbovenhoek van het venster Systeemvoorkeuren moeten zien.
Klik op de kaart Arrangement (Soort). Deze optie wordt bovenaan de pagina weergegeven.
Haal het vinkje weg voor "Mirror Displays". Als u uw monitor wilt uitbreiden naar een tweede monitor, zorg er dan voor dat het vakje "Mirror Displays" niet is aangevinkt.- Als u wilt dat beide monitoren dezelfde inhoud weergeven, kunt u het vinkje laten staan in het vak "Mirror Displays".

Verander het standaardscherm. Als u wilt dat de tweede monitor het startscherm is, klikt en sleept u de witte rechthoek boven een van de blauwe schermen naar de tweede monitor. advertentie
Advies
- Herhaal het verbindingsproces voor meer monitoren als dit door uw computer wordt ondersteund. In dit geval kunt u drie of meer monitoren gebruiken.
Waarschuwing
- Als de tweede monitor een hogere resolutie heeft dan de hoofdmonitor (of vice versa), moet u de instellingen voor de monitor met hogere resolutie opnieuw instellen, zodat deze dezelfde zijn als die met de lagere resolutie. Er verschijnt een grafische fout als u deze stap overslaat.