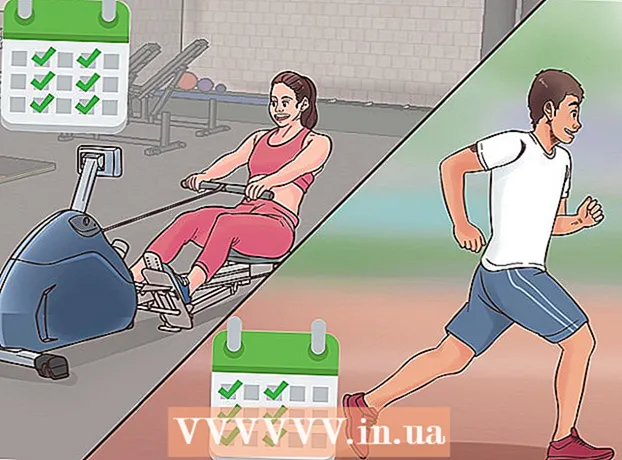Schrijver:
Peter Berry
Datum Van Creatie:
12 Juli- 2021
Updatedatum:
1 Juli- 2024

Inhoud
Bestanden met de extensie ".exe" worden uitvoerbare bestanden of EXE-bestanden genoemd. Dit zijn een van de meest voorkomende bestandsindelingen op Windows-besturingssystemen, ze worden gebruikt om applicatiesoftware te installeren of uit te voeren. EXE-bestanden worden ook gebruikt voor het verpakken en distribueren van kleine scripts of macro's omdat ze gebruikers in staat stellen hun werk in één bestand samen te vouwen en de grootte te comprimeren. Het openen van een EXE-bestand op Windows is vrij eenvoudig, maar het openen van een EXE-bestand op een Mac is iets gecompliceerder. U kunt ook het EXE-bestand uitpakken.
Stappen
Methode 1 van 3: EXE-bestand openen (Windows)
Dubbelklik op het EXE-bestand om het te openen. EXE-bestand is een uitvoerbaar bestand op Windows, ontworpen om als een programma te worden uitgevoerd. Dubbelklik op een EXE-bestand om het te openen.
- Als u het EXE-bestand van internet heeft gedownload, wordt u gevraagd of u het wilt openen. Wees voorzichtig met het openen van een EXE-bestand van een onbekende bron, aangezien dit een veel voorkomende manier is om virussen te verspreiden. Open nooit een EXE-bestand dat is gedownload vanuit een e-mailbijlage, zelfs niet als u de afzender kent.
- EXE-bestanden worden niet correct geopend als ze zijn ontworpen voor een oudere versie van Windows. U kunt de compatibiliteitsinstellingen aanpassen door met de rechtermuisknop op het bestand te klikken, "Eigenschappen" te selecteren en op het tabblad Compatibiliteit te klikken. U kunt de versie van Windows instellen waarop u het EXE-bestand wilt uitvoeren, maar dit garandeert niet dat het probleem wordt opgelost.

Open de Register-editor als het EXE-bestand niet kan worden uitgevoerd. Als u een foutmelding krijgt wanneer u een EXE-bestand opent en het niet kunt openen, is de kans groot dat uw Windows-registerinstelling een fout bevat. Het bewerken van het register kan frustrerend zijn, maar het duurt eigenlijk maar een paar minuten.- Om de Register-editor te openen, drukt u op de Windows-toets + R en typt u regedit.

Navigeren naar.. Gebruik de navigatiebalk aan de linkerkant van het venster om deze categorie te openen.
Klik met de rechtermuisknop op "(Standaard)" en selecteer "Wijzigen". Een nieuw venster zal verschijnen.

Type.ballingschapin het veld "Waardegegevens". Klik op OK om de wijzigingen op te slaan.
Navigeren naar.. Gebruik de navigatiebalk aan de linkerkant van het venster om deze categorie te openen.
Klik met de rechtermuisknop op "(Standaard)" en kies "Wijzigen". Een nieuw venster zal verschijnen.
Importeren.’%1’ %*in het veld "Waardegegevens". Klik op de OK-knop om de wijzigingen op te slaan.
Navigeren naar.. Gebruik de navigatiebalk aan de linkerkant om deze categorie te openen.
Klik met de rechtermuisknop op "(Standaard)" en kies "Wijzigen". Een nieuw venster zal verschijnen.
Importeren.’%1’ %*in het veld "Waardegegevens". Klik op OK om de wijzigingen op te slaan.
Herstart de computer. Na het bewerken van de 3 bovenstaande items, sluit u de Register-editor en start u uw computer opnieuw op. U kunt nu het EXE-bestand openen. U wordt aangeraden om vanaf het begin de oorzaak van het probleem te achterhalen. Uw machine is mogelijk geïnfecteerd met een virus of malware, die in de toekomst dezelfde fout zal blijven veroorzaken. Klik op dit artikel om te zien hoe u virussen kunt vinden en verwijderen. advertentie
Methode 2 van 3: Open het EXE-bestand (OS X)
Leer het proces. EXE-bestanden zijn niet ontworpen voor OS X, dus je hebt speciale software nodig om ze uit te voeren. U moet het open source-hulpprogramma "wine" installeren om een Windows-"shell" aan het EXE-bestand toe te voegen, zodat ze toegang hebben tot belangrijke Windows-bestanden om het bestand te openen. Het wijnhulpprogramma kan niet alle Windows EXE-bestanden openen, maar afhankelijk van het bestand kiest u het hulpprogramma. U hebt geen Windows-schijf nodig om Wine te installeren.
Download en installeer Xcode vanuit de Mac App Store. Dit is de essentiële gratis ontwikkelingstool voor het bewerken van softwarecode. U zult de hulpprogramma's die u installeert niet rechtstreeks gebruiken om het EXE-bestand te openen.
- Start Xcode zodra het is geladen en klik vervolgens op het menu "Xcode". Selecteer "Voorkeuren" en klik op het tabblad "Downloads". Klik op de knop Installeren naast "Command Line Tools".
Download en installeer MacPorts. Dit is een gratis add-on om het bewerkingsproces te vereenvoudigen, die wordt gebruikt om uw wijnversie te bouwen. U kunt MacPorts van de site downloaden. Klik op het pad dat overeenkomt met de versie van OS X die u gebruikt en dubbelklik vervolgens op het.pkg-bestand dat naar uw computer is gedownload om MacPorts te installeren.
Open Terminal. U moet Terminal gebruiken om de MacPorts-instellingen aan te passen. U kunt de Terminal openen in de map Hulpprogramma's.
Kopieer en plak de volgende opdrachten. Kopieer de opdracht naar het Terminal-venster en druk op de Return-toets:
Voer het beheerderswachtwoord in. U wordt gevraagd om een beheerderswachtwoord voordat u de opdracht uitvoert. Als u het wachtwoord typt, ziet u niets. Druk op de Return-toets nadat u het wachtwoord hebt getypt. Zonder het wachtwoord van een beheerdersaccount zal het proces mislukken.
Kopieer en plak de volgende opdrachten. Dit is de opdracht die MacPorts vertelt of uw besturingssysteem 64-bits is. Plak de volgende opdracht en druk op de Return-toets:
Voer een bestelling in om de Xcode-voorwaarden te accepteren. Dit snelle commando laat Xcode weten dat je de voorwaarden van het programma hebt geaccepteerd, zodat je de code kunt compileren. Sluit en open het Terminal-venster opnieuw na het uitvoeren van deze opdracht:
- sudo xcodebuild -licentie
Voer het commando in om wine te installeren. Nadat u het Terminal-venster opnieuw heeft geopend, kunt u wine installeren. Mogelijk wordt u gevraagd om een beheerderswachtwoord in te voeren. De installatie duurt even. Eenmaal terug in het Terminal-invoerproces is voltooid:
- sudo port install wine
Navigeer naar de EXE-bestandslocatie. Gebruik commando CD om naar de locatie van het EXE-bestand op de Mac te navigeren. U moet dit doen via de terminal.
Gebruik wine om het EXE-bestand uit te voeren. Voer de volgende opdracht in om een EXE-bestand te openen dat is opgeslagen in een geopende map. Vervang in plaats van bestandsnaam op bestandsnaam:
- wijn bestandsnaam.exe
Gebruik het programma zoals gewoonlijk. Als het EXE-bestand een zelfstandig programma is, kunt u het meteen gebruiken. Als het een installatiebestand van een programma is, moet u hetzelfde proces doorlopen als in Windows.
- Niet alle programma's werken met wijn. Bezoek de pagina voor de volledige lijst met compatibele programma's.
Open het zojuist geïnstalleerde programma. Als je het EXE-bestand gebruikt om het programma te installeren, heb je wine nodig om het installatiebestand te openen.
- Type cd ~ / .wine / drive_c / Program Files / om de map Program Files te openen en de wine is geïnstalleerd.
- Type ls naar de lijst met geïnstalleerde programma's. Type CD programma naam om de programmamap te openen. Als de programmalijst spaties bevat, moet u toevoegen voor de kloof. Microsoft Office wordt bijvoorbeeld cd Microsoft Office.
- Type ls opnieuw in de programmamap om het EXE-bestand te vinden.
- Type wijn bestandsnaam.exe om het programma te openen.
Installeer de Mono-bibliotheek indien vereist door het programma .NETTO..NET is de bibliotheeksoftware voor veel Windows-programma's en Mono is het alternatief dat Wine kan gebruiken. U installeert .NET alleen als het programma u daarom vraagt.
- Type sudo port installeer winetricks en druk op de Return-toets.
- Type winetricks mono210 en druk op de Return-toets om Mono te installeren.
Methode 3 van 3: Pak het EXE-bestand uit
Download en installeer 7-Zip. 7-Zip is een gratis, open source archiveringsprogramma voor het openen van EXE-bestanden die lijken op een ZIP- of RAR-bestand. Het programma kan veel EXE-bestanden extraheren, maar niet alle.
- U kunt 7-Zip downloaden van.
Klik op het EXE-bestand en selecteer "7-Zip" → "Archief openen". Hierdoor wordt het bestand geopend in een 7-Zip-archiefvenster. Als u met de rechtermuisknop op het bestand klikt zonder de optie 7-Zip, opent u 7-Zip in het menu Start en opent u het EXE-bestand dat u wilt openen.
- 7-Zip kan niet alle EXE-bestanden openen. U krijgt mogelijk een foutmelding bij het openen van een EXE-bestand. U kunt een ander decompressieprogramma gebruiken, zoals WinRAR, maar u kunt het bestand waarschijnlijk nog steeds niet openen omdat het voor het eerst is bewerkt.
Open het bestand dat u wilt uitpakken. Wanneer u het EXE-bestand opent in 7-Zip, krijgt u een lijst te zien van de bestanden en mappen die het EXE-bestand bevatten. U kunt dubbelklikken op de map om de bestanden erin te zien. U kunt meerdere bestanden selecteren door de Ctrl-toets ingedrukt te houden en op elk bestand te klikken.
Klik op de knop "Uitpakken" en selecteer het bestand. U wordt gevraagd om een locatie te selecteren. Als u de standaardinstelling instelt, wordt het bestand uitgepakt naar de huidige locatie. advertentie