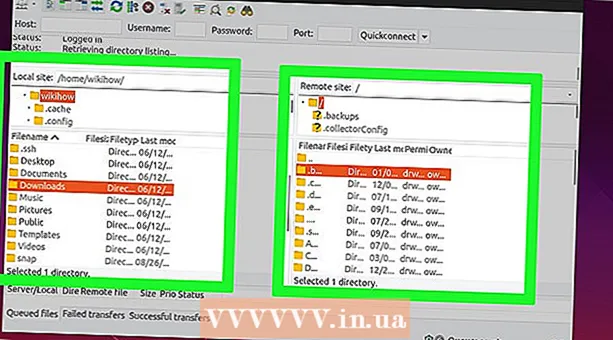Schrijver:
Lewis Jackson
Datum Van Creatie:
12 Kunnen 2021
Updatedatum:
1 Juli- 2024
![Formatting text like a pro in Microsoft Word - Word 2016 Tutorial [5/52]](https://i.ytimg.com/vi/ZDF3-9e_7tA/hqdefault.jpg)
Inhoud
Microsoft Word is de meest populaire Word-teksteditor ter wereld. Afhankelijk van welke tekst (juridisch, formeel of persoonlijk) u schrijft, moet u de eigen opmaakrichtlijnen volgen. Als u hiervoor Microsoft Word gebruikt, is het vrij eenvoudig om die richtlijnen te volgen, aangezien de Word-app over alle benodigde tools beschikt. Maak u geen zorgen als u nieuw bent bij Microsoft Word. U kunt tekst na korte tijd als een professional opmaken.
Stappen
Methode 1 van 3: Tekstlay-out opmaken
Verken de gebruikersinterface van Word. Maak uzelf vertrouwd met de interface-elementen, inclusief alle opmaaktools. Mogelijk moet u tools op de werkbalk inschakelen. U kunt dit doen door de werkbalk te selecteren op het tabblad "Weergave" en "Standaard" te kiezen.
- De menubalk is de balk bovenaan het scherm waar u Bestand, Bewerken, Weergeven en vele andere belangrijke menuknoppen ziet.
- De werkbalk bevindt zich net onder de menubalk en toont veelvoorkomende taken zoals het opslaan, afdrukken en openen van documenten.
- Het lint bevindt zich bovenaan de werkruimte, onder de werkbalk, en categoriseert Microsoft Word-functies in categorieën zoals Home- en Layout-tabbladen.

Tekstuitlijning. Verschillende soorten tekst hebben verschillende soorten tekstuitlijning nodig. U kunt kiezen of u de volledige tekst links, rechts of in het midden wilt uitlijnen door op de uitlijningsknoppen in het gedeelte Alinea van het lint te klikken.- Deze knoppen zien eruit als miniatuurversies van tekst, met kleine zwarte lijnen die overeenkomen met de uit te voeren uitlijning.
- U vindt de uitlijningsknoppen in het midden van de lintbalk, na de onderstreepknop en vóór de knop met opsommingstekens.

Stelt de afstand in tussen regels tekst. Pas de instellingen aan door op de knop Regel- en alinea-afstand te klikken. Nadat u deze tool hebt gebruikt, wordt elke tekst die u typt, aangepast aan de regelafstand die u heeft ingesteld.- Zoek de knop Regel- en alinea-afstand op de lintbalk achter de uitlijningsknoppen. Deze knop heeft een meerlijnige vorm en aan de linkerkant is een tweerichtingspijl die omhoog en omlaag wijst.
- Als u de afstand van een bestaande alinea of regel wilt bewerken, moet u de tekst markeren en op de knop Regel- en alinea-afstand klikken om deze te bewerken.
- U kunt ook de alinea- en regelafstand bewerken door op het tabblad Opmaak in de menubalk bovenaan het scherm te klikken, "Alinea" in de lijst te selecteren en de gewenste afstand te kiezen.
- Veel gespecialiseerde teksten, zoals college-essays en sollicitatiebrieven, moeten in een dubbele stijl worden geplaatst.

Pas de richting van de pagina aan die moet worden gedraaid. Als u de tekst in een andere richting wilt schrijven, klikt u op de optie "Oriëntaties" in de sectie Pagina-indeling van de menubalk en kiest u de stijl Staand of Liggend uit de vervolgkeuzelijst.
Wijzig het papierformaat in het gedeelte Pagina-indeling van de menubalk. Als u het document volgens een bepaald papierformaat wilt afdrukken, klikt u op de knop "Formaat" en kiest u het gewenste formaat uit de vervolgkeuzelijst.
- Hierdoor verandert de grootte van de tekst die u schrijft.
Pas de kop- en voettekst van de tekst aan. De koptekst bevat de details die op elke pagina van het papier zullen verschijnen.
- Om de koptekst van uw tekst in te stellen, moet u dubbelklikken op het bovenste gedeelte van de pagina en het koptekstveld zal verschijnen.
- Pas de voettekst van de tekst aan. De voettekst is als de koptekst van een document. Alle tekst in de voettekst wordt onder aan elke tekstpagina weergegeven.
- Om de voettekst van tekst in te stellen, moet u dubbelklikken op het onderste gedeelte van de pagina en het veld Voettekst zal verschijnen.
- U kunt de kop- en voettekst ook opmaken door het tabblad "Weergeven" in de menubalk bovenaan het scherm te selecteren en op "Kop- en voettekst" in de lijst te klikken. Hierdoor worden de secties Koptekst en Voettekst op de pagina geopend en kunt u ze maken.
Pas de marges aan. Klik op de knop "Marges" in de sectie Pagina-instelling van het tabblad Pagina-indeling en kies een marge uit de beschikbare marge-instellingen in de vervolgkeuzelijst.
- Als u een aangepaste marge-afmeting wilt gebruiken, moet u op "Aangepaste marges" onderaan de vervolgkeuzelijst klikken om deze naar wens in te stellen.
Meer Collum. Als u krantachtige tekst moet produceren, kunt u dit doen door de opmaak van de tekst aan te passen aan de hand van de kolommen. Klik op de optie "Kolommen" op het lint, kies getallen en lijn de kolommen naar wens uit in de vervolgkeuzelijst. U vindt de knop Kolommen in de bovenste rij van de lintbalk. Deze knop is een klein blauw rechthoekig pictogram dat in tweeën is gedeeld.
- Als u één, twee of drie kolommen wilt maken, kunt u dat doen met behulp van de gegeven opties. Als u liever meer kolommen maakt, heeft u de optie "Meer kolommen" nodig.
- Merk op dat deze kolomoptie verschilt van de kolommen die u heeft bij het invoegen van zaken als tabellen in tekst.
Voeg opsommingstekens en cijfers toe. Markeer de tekst die u wilt nummeren of opsommingstekens en klik op de knop Nummering of Opsommingstekens op de lintbalk.
- Deze knoppen bevinden zich naast de uitlijningsknoppen op het lint. Nummering is een knop met drie regels met een nummer aan de linkerkant, terwijl Bullets een kleine knop met drie regels is met een opsommingsteken aan de linkerkant.
Maak de tekststijl op. Alle tekst heeft ingebouwde standaardstijlen (bijv. Normaal, Titel, Kop 1). De standaardtekststijl is Normaal. De sjabloon waarop de tekst is gebaseerd (zoals Normal.dotx) bepaalt welke stijl wordt weergegeven op het lint en op het tabblad Stijlen.
- Voordat u een stijl toepast, ziet u alle beschikbare stijlen en kunt u een voorbeeld bekijken van hoe ze eruitzien wanneer ze worden toegepast.
- Selecteer op het tabblad Start of onder het tabblad Opmaak in de menubalk onder Stijlen de gewenste stijl en klik erop.
- U kunt ook op de knop Wijzigen op het tabblad Stijlen klikken om uw eigen stijl te maken.
- Als de standaardinstelling wordt gelaten, past Word een alineastijl (bijv. Kop 1) toe op de hele alinea. Als u de alineastijl op een deel van een alinea wilt toepassen, hoeft u alleen het juiste deel te selecteren.
Methode 2 van 3: Lettertypen opmaken
Pas lettertype-instellingen (lettertype) aan. Op het lint zie je vervolgkeuzemenu's voor lettertype en grootte. Om de tekst te wijzigen, moet u eerst de tekst selecteren waarmee u wilt werken. U kunt afzonderlijke tekens, specifieke woorden of hele alinea's kiezen. Nadat u de tekst heeft geselecteerd, kunt u deze opmaken. U kunt bijvoorbeeld het lettertype, de grootte en de kleur wijzigen.
- Klik links van het eerste woord dat u wilt selecteren, houd de aanwijzer vast en sleep de cursor naar alle woorden die u wilt selecteren.
Formaat wijzigen, kleuren en markeren van tekst. Ga naar de vervolgkeuzelijst op het lint om het lettertype, de grootte, de kleur en de markering naar wens te kiezen. Je ziet de eerste lettertypeknop, aan de linkerkant rechts naast de knop Stijl. Vervolgens zult u zien dat de knopgrootte de standaardgrootte heeft (gewoonlijk is de lettergrootte 12).
- Houd bij het kiezen van de tekengrootte en -stijl altijd rekening met de regelopmaak van de tekst die u schrijft.
- Het standaardlettertype voor de meeste professionele en college-teksten is Time New Roman met een lettergrootte van 12.
Kies de gewenste stijl voor tekstaccentuering. Naast het instellen van de lettergrootte en -stijl, kunt u ook de nadruk op woorden en regels in de tekst aanpassen. Direct naast de formaatknop ziet u Vet (vetgedrukte knop), Cursief (cursieve knop) en Onderstrepen (onderstreepknop). De knop Vet heeft een vetgedrukte hoofdletter B, de knop Cursief is een cursieve hoofdletter I en de knop Onderstrepen is een onderstreepte hoofdletter U.
- Klik gewoon op de knoppen op het lint nadat je het lettertype hebt gekozen dat je wilt bewerken.
Stel de tekstmarkering en lettertypekleur in. Als u kleur wilt toevoegen en tekst wilt markeren, kunt u dit doen door het deel van de tekst te selecteren waaraan u kleur wilt toevoegen en op de knoppen Tekstmarkering of Letterkleur op het lint te klikken.
- Kijk naar het lint om de markering te vinden, de knop die eruitziet als een blauwe ABC-letter met een witte balk eronder en de lettertypekleurknop met de letter A met de zwarte balk eronder.
Methode 3 van 3: foto's en grafieken toevoegen
Sleep de foto naar de tekst. Plaats de foto waar u hem wilt hebben. Na het loslaten van de foto kan het wat lastig zijn om de foto naar de gewenste positie te verplaatsen. Er zijn een paar manieren om bewegende foto's gemakkelijker te maken:
Gebruik de functie Tekstomloop. De functie Tekstomloop verandert de lay-out van de tekst, waardoor de tekst naar believen kan worden weergegeven, ongeacht waar de afbeelding zich bevindt.
- Klik met de rechtermuisknop op de afbeelding en wijs Tekstomloop aan. Kies de uitlijning die het beste bij de tekst past. Terwijl u naar elke optie wijst, krijgt u een voorbeeld te zien om te zien hoe de afbeelding eruit zal zien.
- Selecteer de afbeelding en houd Ctrl ingedrukt. Gebruik de pijltoetsen terwijl u de toets ingedrukt houdt om afbeeldingen in de tekst te verplaatsen.
Voeg een diagram toe. Klik op het tabblad "Invoegen" en klik vervolgens op de optie "Grafiek". Wanneer u Grafiek selecteert, verschijnt er een nieuwe werkbalk op het lint met meerdere grafieken waaruit u kunt kiezen. Kies uw favoriete diagramtype, zoals het cirkeldiagram.
Bewerk diagram. Scrol naar het gedeelte dat u wilt bewerken in het venster en kies uit verschillende grafieken, zoals de prachtige "3D-taart".
- Klik op "OK" om de grafiek in het Word-document in te voegen en het venster "Grafiek in Microsoft Word - Microsoft Excel" weer te geven.
Advies
- Tenzij u tekst in vrije stijl mag schrijven, moet u de principes van de tekst leren kennen voordat u de opmaak aanpast.
- Naast de pagina-indeling, voettekst en koptekstopmaak (die de hele tekst beïnvloeden), kunnen alle andere opmaaktools alleen worden toegepast op specifieke tekstsecties.