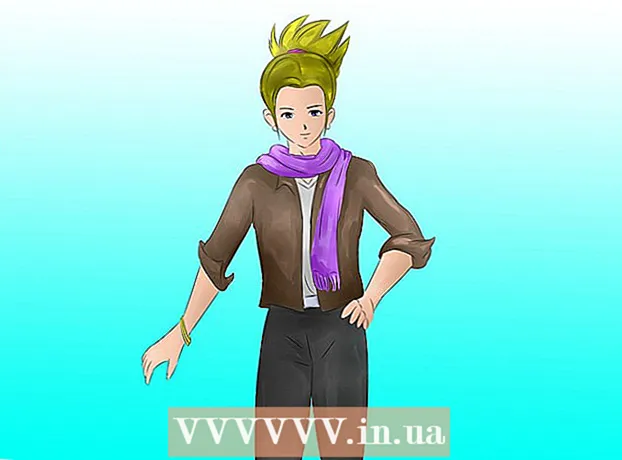Schrijver:
John Stephens
Datum Van Creatie:
23 Januari 2021
Updatedatum:
27 Juni- 2024

Inhoud
Deze wikiHow leert je hoe je de Windows Register-editor, de registry-editor of "regedit" opent en gebruikt. Met de Register-editor kunnen we bestanden en systeemprogramma's bekijken en bewerken die u anders niet kunt openen. Als u het register niet correct bewerkt, kan uw computer beschadigd raken, dus u kunt het beste niets in het register wijzigen als u niet weet wat u met het register moet doen.
Stappen
Deel 1 van 4: Open Register-editor
. Klik op het Windows-logo in de linker benedenhoek van het scherm of druk op de toets ⊞ Win.
- Beweeg in Windows 8 uw muisaanwijzer over de rechterboven- / benedenhoek van het scherm en klik op het vergrootglaspictogram dat verschijnt.

Importeren regedit Ga naar Start. Dit is de opdracht om de Register-editor te "starten".
Klik op het icoon regedit kleine blauwe blokjes bovenaan het startvenster.
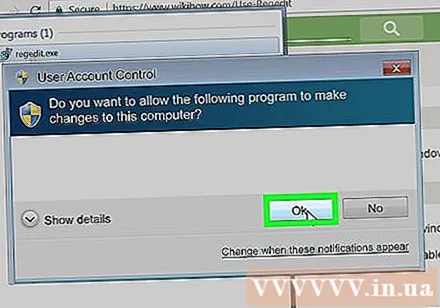
Klik Ja wanneer gevraagd. Het venster Register-editor wordt geopend.- Als u geen beheerder op deze computer bent, kunt u de Register-editor niet openen.
Deel 2 van 4: Maak een back-up van het register
Klik op het item Computer kiezen. Dit item heeft een bureaubladpictogram in de linkerbovenhoek van het registervenster.
- Mogelijk moet u naar de bovenkant van de zijbalk scrollen om dit pictogram te zien.
- Met deze stap kunt u een back-up maken van het volledige register, maar u kunt nog steeds doorgaan met specifieke mappen of mappen in het register.

Klik op de kaart het dossier (Bestand) in de linkerbovenhoek van het registervenster. Er verschijnt een vervolgkeuzemenu.
Klik op een optie Exporteren ... (Exporteren) bovenaan het vervolgkeuzemenu. Het Export Registry File-exportvenster wordt geopend.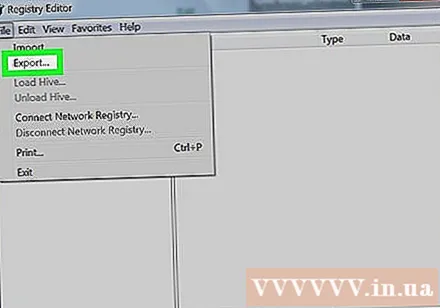
Voer een naam in voor het back-upbestand. Voer een naam in voor uw back-up. Het wordt aanbevolen om de huidige datum of iets dergelijks te gebruiken voor identificatie voor het geval u de back-up moet herstellen.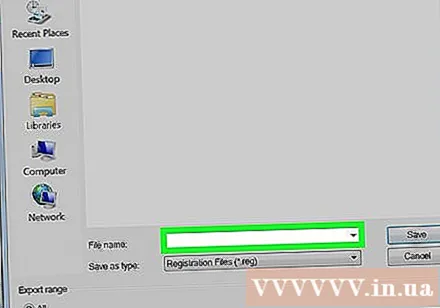

Selecteer een opslaglocatie. Klik op een map links van het venster Registerbestand exporteren om deze in te stellen als de back-uplocatie, of klik op een map in het midden van het venster om de map op de huidige locatie op te geven.
Klik op de knop Opslaan (Opslaan) staat onderaan het venster. Kopieën van de huidige registerinstellingen, waarden en andere gegevens worden geëxporteerd. Als er een onbedoeld probleem optreedt met het register tijdens het bewerken, kunt u deze back-up herstellen om de kleine en middelgrote fouten te herstellen.
- Om een registerback-up te herstellen, klikt u op het tabblad het dossier, Kiezen Importeren ... (Importeren) in het vervolgkeuzemenu en selecteer het registerback-upbestand.
- Vergeet niet om een nieuwe back-up te maken van het volledige register voordat u wijzigingen aanbrengt.
Deel 3 van 4: Navigeer door de Register-editor
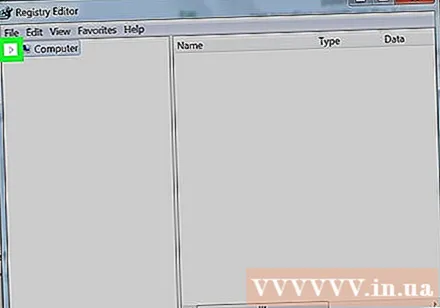
Klik op het teken > naast het item Computer. Deze markering bevindt zich links van het pictogram Computer die u heeft geselecteerd bij het maken van de back-up. Map Computer wordt "uitgevouwen", een submap verschijnt onder het pictogram Computer.- Als de title Computer Er worden hieronder meer mappen weergegeven, dit item is uitgevouwen.

Bekijk de ingebouwde registermappen. Gewoonlijk zijn er vijf mappen binnen de titel Computer:- HKEY_CLASSES_ROOT
- HKEY_CURRENT_USER
- HKEY_LOCAL_MACHINE
- HKEY_USERS
- HKEY_CURRENT_CONFIG
Klik op een registermap. Wanneer u in de Register-editor op een map klikt, wordt de inhoud van de map weergegeven in het rechterdeelvenster van de Register-editor.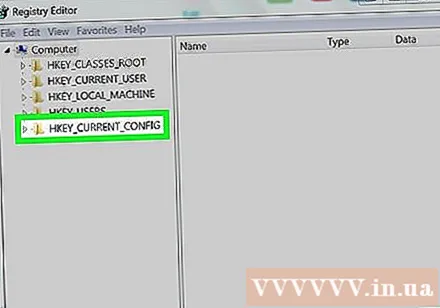
- Als u bijvoorbeeld op de map klikt HKEY_CURRENT_USER er zal minstens één symbool met een naam zijn (Standaard) (Standaard) verschijnt aan de rechterkant van de pagina.

Vouw de map Register uit. Klik op het teken > aan de linkerkant van de map om uit te vouwen en te zien wat er in die optie staat. Deze actie is van toepassing op alle mappen in het register, ongeacht de locatie.- U kunt ook dubbelklikken op de map om deze uit te vouwen.
- Sommige mappen (zoals HKEY_CLASSES_ROOT) bevat honderden submappen, wat betekent dat de linkerzijbalk deze submappen zal overlopen. Het register wordt moeilijk te navigeren, maar alle mappen zijn alfabetisch gerangschikt.
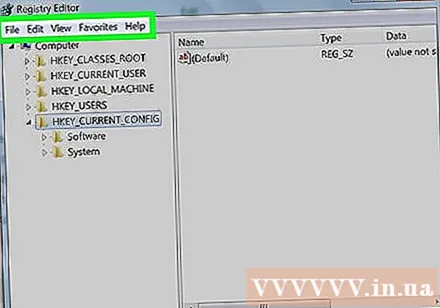
Doorloop de werkbalkopties. De items in de linkerbovenhoek van het registratievenster zijn onder meer:- het dossier - Importeer / exporteer een registerbestand of druk het geselecteerde item af.
- Bewerk - Wijzig de inhoud van de geselecteerde registervermelding of maak een nieuwe vermelding.
- Visie - Schakel de adresbalk van het register in / uit (niet alle Windows 10-versies hebben deze functie). U kunt ook de binaire gegevens van de geselecteerde registervermelding bekijken.
- Favoriete - Voeg de geselecteerde registervermelding toe aan de map Favorieten op de computer.
- Helpen Zie de helppagina voor het Microsoft-register.
Dubbelklik op de optie in de Register-map. Op de meeste registermappen staat een tekstpictogram ab rode kleur is gelabeld (Standaard). Als u hier dubbelklikt, ziet u de inhoud van de map.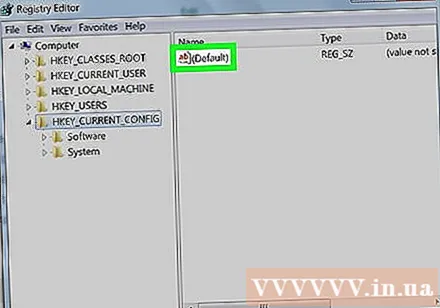
Klik annuleren. De geopende registervermelding wordt gesloten. advertentie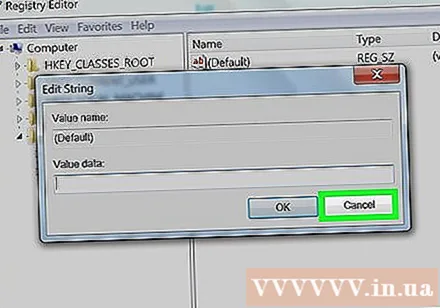
Deel 4 van 4: Registervermeldingen maken en verwijderen
Ga naar de map waarin u de inhoud wilt maken. Ga verder door de map uit te vouwen, naar de doelsubmap te scrollen, die submap uit te vouwen en te herhalen totdat u bij de map komt die u zoekt.
Kies een map. Klik op de map waarin u de inhoud wilt maken. De map wordt geselecteerd en alle bestanden die u maakt, bevinden zich in die map.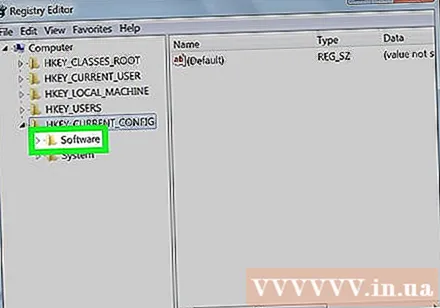
Klik op de kaart Bewerk linksboven in het venster. Er verschijnt een vervolgkeuzemenu.
Kiezen nieuw (Nieuw) bovenaan het vervolgkeuzemenu. Er verschijnt een menu naast het vervolgkeuzemenu.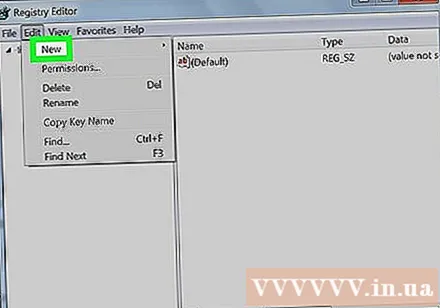
Selecteer de inhoud die u wilt maken. Klik op een van de volgende opties: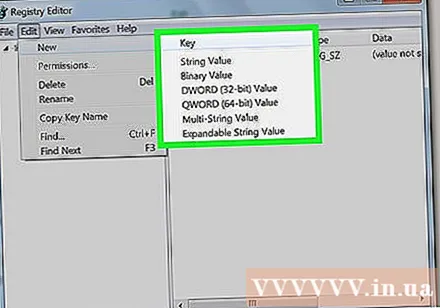
- Tekenreekswaarde Tekenreekswaarde is het item dat een systeemfunctie bestuurt (zoals toetsenbordsnelheid of pictogramgrootte).
- DWORD-waarde De DWORD-waarde werkt met de tekenreekswaarde en bepaalt het juiste gedrag van het systeemproces.
- Sleutel – opsluiten het is slechts de registermap.
- Er zijn veel variaties op tekenreeks- en DWORD-waarden waaruit u kunt kiezen, afhankelijk van de richting waarnaar u kijkt.
Voer een naam in voor het nieuwe item. Voer een naam in voor de DWORD-waarde, tekenreekswaarde of sleutel en druk vervolgens op ↵ Enter. Het nieuwe item wordt gemaakt met de naam die is ingevoerd op de locatie die u hebt opgegeven.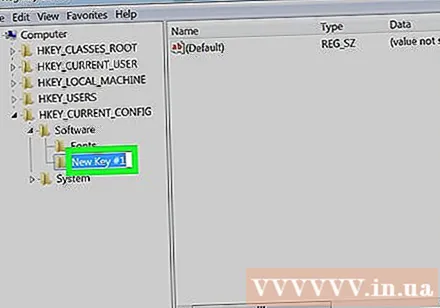
- Als u wilt bewerken, dubbelklikt u op het item om de tekst te openen en zo nodig wijzigingen aan te brengen.
Verwijder de registervermelding. Merk op dat als u dit doet met een ander item dan het item dat u zojuist hebt gemaakt, uw computer permanent kan beschadigen. Om bepaalde registervermeldingen te verwijderen: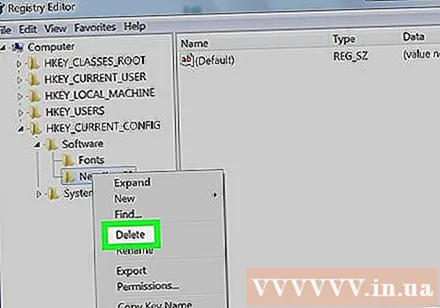
- Klik op de registervermelding.
- Klik Bewerk
- Klik Verwijderen
- Klik OK wanneer gevraagd.
Sluit de Register-editor af. Klik op het teken X in de rechterbovenhoek van het Register-editorvenster. Register-editor wordt gesloten. advertentie
Advies
- Er zijn veel toepassingen waarmee we wijzigingen in het register kunnen aanbrengen zonder de rommelige interface van Regedit te gebruiken.
Waarschuwing
- Onjuiste wijziging van het register heeft gevolgen voor de computer en kan in sommige gevallen de computer permanent lamleggen. U dient wijzigingen op de virtuele machine te testen voordat u deze op uw computer toepast, en breng nooit correcties aan volgens de instructies van een niet-deskundige.