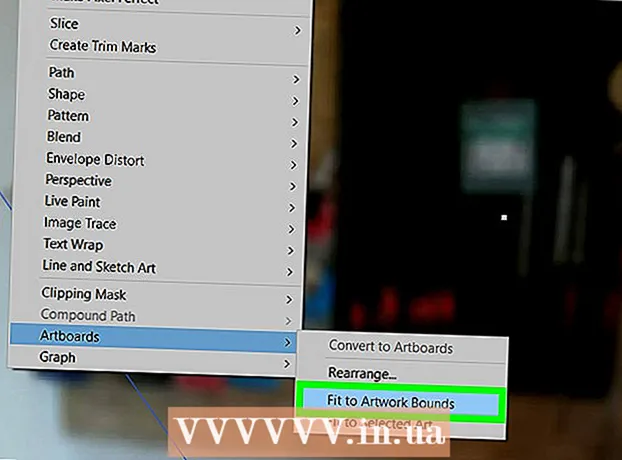Schrijver:
Peter Berry
Datum Van Creatie:
13 Juli- 2021
Updatedatum:
23 Juni- 2024
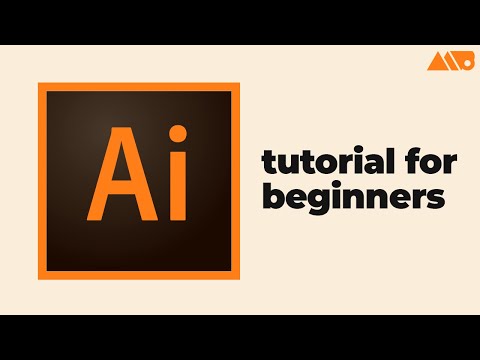
Inhoud
Adobe Illustrator is geavanceerde software die wordt gebruikt om vectorafbeeldingen te maken voor print- of webgebruik. Illustrator is ontwikkeld als een begeleidend product voor Adobe Photoshop en is de standaard voor het maken van logo's, afbeeldingen, strips, lettertypen en meer. wikiHow leert je hoe je aan de slag kunt met de basisprincipes van Adobe Illustrator.
Stappen
Methode 1 van 5: Maak een project
Open Adobe Illustrator. De app bevindt zich meestal in het Windows Start-menu of de map Toepassingen op de Mac.

Klik Maak nieuw (Maak nieuw). Als u deze optie niet ziet, kunt u op drukken Ctrl+N (Windows) of ⌘ Cmd+N (Mac) om een nieuw project te maken.
Kies kaart Afdrukken (Afdrukken) of Web. Als u een project maakt om af te drukken, klikt u op Afdrukken bovenaan het venster Nieuw document. Als u afbeeldingen wilt maken voor online gebruik, kiest u Web.
Selecteer het documentformaat. Er zijn vooraf ingestelde documentformaten om uit te kiezen. We hebben ook de mogelijkheid om een aangepast canvas van de grootte te maken door de waarde in het rechterpaneel aan te passen.
- Alle aanpassingsopties voor de grootte, resolutie, oriëntatie en kleurmodus van uw document bevinden zich in de rechterkolom.
- Als u de resolutie van uw afgedrukte document wilt specificeren, kunt u een instelling kiezen uit het menu "Rastereffecten" in het rechter canvas.

Klik Creëer (Create) om een nieuw document te openen. Nu het document zojuist is gemaakt, gaan we ons vertrouwd maken met de populairste tools van Illustrator. advertentie
Methode 2 van 5: Teken een figuur
Klik en houd het Vormgereedschap ingedrukt. Deze optie heeft een rechthoekig pictogram en bevindt zich in de werkbalk aan de linkerkant van het scherm. Er verschijnt een menu met meerdere vormen.
- Herhaal deze stap elke keer dat u tussen verschillende vormgereedschappen wilt wisselen.
Klik Rechthoekgereedschap (Rechthoekgereedschap). Met deze tool kun je vierkanten en rechthoeken tekenen.
Klik op het canvas en sleep in een willekeurige richting. Er verschijnt een rechthoek als u met de muis sleept.
- Als je het perfecte vierkant wilt tekenen, sleep dan totdat de roze lijn de diagonale rechthoek snijdt, dit teken geeft aan dat de vier zijden van het vierkant gelijk zijn.
Klik en houd het Vormgereedschap ingedrukt en selecteer Veelhoek-tool (Veelhoek-tool). Met deze tool kunt u het aantal te tekenen geometrische randen specificeren.
Klik op het canvas om het aantal randen in te voeren. Wanneer u op het canvas klikt, verschijnt een dialoogvenster. Voer het gewenste aantal geometrische randen in.
- Als u bijvoorbeeld een achthoek wilt tekenen, typt u 8.
Klik en sleep op het frame om de vorm te tekenen. Net als wanneer u een rechthoek tekent, sleept u deze naar buiten totdat u een vorm met de gewenste grootte hebt gemaakt.
- We kunnen met dit menu ook cirkels en sterren maken op dezelfde manier als een rechthoek en achthoek.
Methode 3 van 5: Teken lijnen en bochten
Klik op de optie Pen in de werkbalk en houd deze ingedrukt. Dit penpictogram bevindt zich aan de rechterkant van het scherm. Er verschijnt een lijst met verschillende penopties.
- De Pen-tool wordt gebruikt om contouren te maken met rechte of gebogen lijnen. Anders dan wanneer we de eigenlijke pen (of het digitale penseel) gebruiken, tekent u lijnen en curven met het gereedschap Pen door kleine segmenten te maken die met elkaar zijn verbonden door ankerpunten.
Klik Pen gereedschap. Dit is de eerste optie in het menu Extra.
Klik waar u de regel wilt laten beginnen. We beginnen met het tekenen van een reeks lijnen. Hiermee wordt een ankerpunt (vergelijkbaar met een punt of vierkantje) aan het canvas toegevoegd. Sleep de muis niet zoals we eigenlijk tekenen, klik er gewoon op.
Klik waar u het segment wilt laten eindigen. Op dit punt zal de lijn verschijnen.
- Als er richtingslijnen rond de lijn verschijnen, hebt u per ongeluk de tool gesleept in plaats van te klikken om een nieuw ankerpunt te maken.
Klik op extra ankerpunten om meer segmenten toe te voegen. Het dichtstbijzijnde ankerpunt waarop u hebt geklikt, wordt weergegeven als een binnen gevuld vierkant, terwijl de vorige punten leeg zijn.
Sluit de lijn (of laat deze open). Nadat je de lijn of specifieke vorm hebt voltooid, zijn er verschillende opties om door te gaan met de volgende oefening:
- Als u een gesloten tekening wilt maken, beweegt u uw muis over het eerst gemaakte ankerpunt en klikt u op de kleine punt die naast de stylusaanwijzer verschijnt. Deze vorm wordt geselecteerd en bewerkt op dezelfde manier als het object dat u tekent met het Vormgereedschap.
- Als u deze regel niet wilt sluiten, selecteert u gewoon een ander hulpmiddel of klikt u op Ctrl (Pc) of ⌘ Cmd (Mac) wanneer u op een leeg gebied op het canvas klikt.
Klik en houd vast op het nieuwe punt om de curve te starten. Als u het gereedschap Pen hebt uitgeschakeld, gaat u terug en selecteert u Pen opnieuw. Laat uw vinger niet los van de muis nadat u op het canvas hebt geklikt.
Versleep de cursor om de helling van de curve in te stellen. Om dit te doen, sleept u de muis gewoon in de richting waarin u het segment wilt buigen. Laat uw hand los nadat de kromming is vastgesteld.
Klik op het einde van het segment en houd vast. Laat de muis nog niet los.
Maak een S- of C-curve. De richting waarin we slepen, hangt af van de vorm van de curve die u wilt maken:
- Sleep de muis naar de andere kant van het vorige segment om een C (boog) curve te maken.
- Sleep de muis in dezelfde richting als het vorige segment om een S-vormige curve te maken.
Voeg een gebogen segment toe. Klik op het nieuwe punt en houd het vast om het volgende segment toe te voegen, en sleep de muis in de richting waar u het segment wilt laten buigen (vergelijkbaar met de vorige actie). Ga door met het toevoegen van curven totdat u klaar bent met de lijn.
Sluit de lijn (of laat deze open). Net als bij rechte segmenten, kunt u de curve sluiten of open laten zoals u wilt. advertentie
Methode 4 van 5: vormen en objecten bewerken
Klik op het selectiegereedschap met het pijlpictogram bovenaan de werkbalk aan de linkerkant van de werkruimte. Dit is de tool die u gaat gebruiken wanneer u de objecten die beschikbaar zijn op het canvas wilt selecteren en manipuleren.
- U kunt deze methode toepassen om de tekeningen, lijnen en tekst die aan het document zijn toegevoegd, te manipuleren.
Klik op het object dat u wilt bewerken. Wanneer u selecteert, wordt het object omgeven door een rand met een handvat.
- Houd de toets ingedrukt om meerdere objecten tegelijk te selecteren ⇧ Verschuiving terwijl u op elk object klikt.
Sleep een van de externe handvatten naar de gewenste grootte. Wanneer u het handvat sleept, wordt de grootte van het object in die richting vergroot (of verkleind).
- Houd de toets ingedrukt ⇧ Verschuiving om de verhoudingen te behouden als u niet wilt dat de werkelijke vorm wordt gewijzigd.
Sleep het object vanuit het middelpunt om het te verplaatsen. Dit is de basismanier om een object te verplaatsen. U kunt desgewenst ook de pijltjestoetsen op het toetsenbord gebruiken.
- Klik op het menu om geselecteerde objecten naar specifieke afstanden te verplaatsen Voorwerp (Voorwerp). Kiezen Transformeren (Converteren) en klik vervolgens op Actie (Verplaatsen) om het dialoogvenster te openen. Voer vervolgens de gewenste locatie in en klik op OK.
- Een andere optie is knippen en plakken. U kunt op het menu klikken Bewerk bovenaan en selecteer Besnoeiing (Knippen) om het geselecteerde object te verwijderen en naar de buffer te kopiëren. Klik vervolgens op het menu Bewerk en kies Plakken (Plakken) om het object opnieuw in een ander document in te voegen.
Voeg kleur toe aan het geselecteerde object. Dubbelklik op het vak Vullen (Vullen) in het deelvenster Eigenschappen (meestal in de rechterbenedenhoek van de werkruimte) om het kleurenpalet te openen en klik vervolgens op de kleur waarmee u het geselecteerde object wilt vullen.
- Dubbelklik op het vak om de randkleur rond het object te wijzigen Beroerte in het eigenschappenvenster en selecteer vervolgens de gewenste kleur.
Methode 5 van 5: Rand rond de afbeelding
Importeer de afbeelding die u wilt vectoriseren. Een van de meest voorkomende toepassingen van Illustrator is om vectorafbeeldingen te maken op basis van vormen uit andere toepassingen (zoals gescande of gemaakte handgetekende illustraties in Photoshop). Vectorafbeeldingen kunnen naar elk formaat worden geschaald zonder beeldvervorming, waardoor ze zeer geschikt zijn voor afgedrukte documenten. Om het afbeeldingsbestand te importeren, heb je nodig:
- Klik op het menu het dossier bovenaan.
- Klik Plaats.
- Selecteer de foto die u wilt bewerken.
Klik op het selectiegereedschap met het pijlpictogram bovenaan de linker werkbalk.
Klik op het menu venster bovenaan het scherm (Mac) of toepassingsvenster (pc).
Klik Beeld spoor in het menu. Het Afbeelding-paneel wordt toegevoegd aan de werkruimte.
Vink het vakje "Voorbeeld" in de linker benedenhoek van het paneel Afbeelding overtrekken aan.
Kies de gewenste kleurmodus in het menu "Modus". Dit menu bevindt zich ook in het paneel Afbeelding overtrekken.
- Als de foto bijvoorbeeld in zwart-wit is, kunt u kiezen Zwart en wit uit het menu. Als dit een afbeelding in grijstinten is, selecteert u Grijstinten, et cetera.
Sleep de schuifregelaar naar het gewenste kleurniveau. De schuifregelaar heeft het label Kleur, Grijstinten of Drempel. De voorbeeldafbeelding wordt aangepast en toont de resultaten.
Klik Geavanceerd (Geavanceerd) op het regelpaneel Image Trace om andere opties aan te passen. In deze sectie kunnen we:
- Sleep de schuifregelaar "Paden" totdat de afbeelding er duidelijker uitziet.
- Versleep de schuifregelaar "Hoeken" totdat de randen van de afbeelding scherp zijn (maar niet te dun of onregelmatig).
- Sleep de schuifregelaar "Ruis" om het aantal overtollige pixels in de uiteindelijke afbeelding te verminderen.
Klik Spoor onder aan het beeld overtrekken. De afbeelding wordt scherpgesteld op basis van de instellingen die u heeft ingevoerd.
Sla de afbeelding op als een vector grafisch bestand door:
- Klik op het menu het dossier.
- Klik Opslaan als.
- Selecteer een opslaglocatie en voer een bestandsnaam in.
- Kiezen Illustrator ( *. AI) om het op te slaan als een Illustrator-bestand, of SVG ( *. SVG) Als u de vector wilt opslaan in een formaat dat geschikter is voor internet.
- Klik Opslaan.