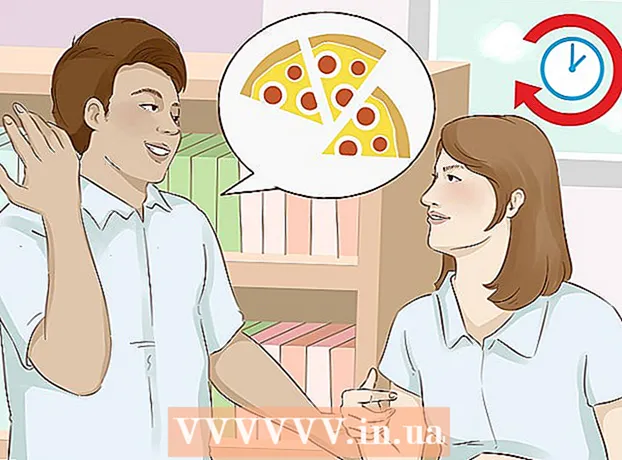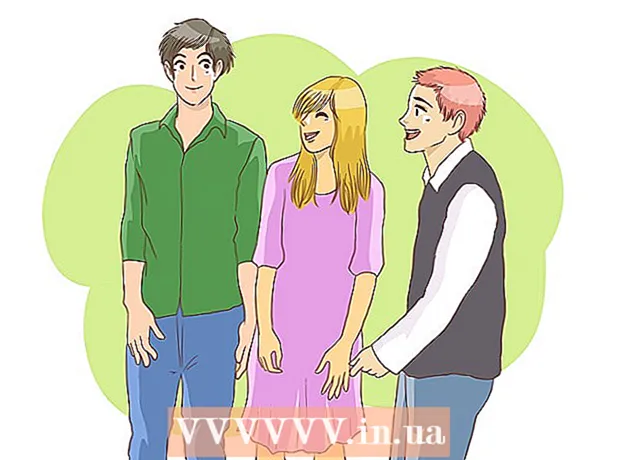Schrijver:
Robert Simon
Datum Van Creatie:
21 Juni- 2021
Updatedatum:
1 Juli- 2024

Inhoud
Vandaag leert WikiHow je hoe je de "Print Screen" -toets op je toetsenbord kunt vinden en hoe je deze kunt gebruiken om schermafbeeldingen van Windows-besturingssystemen te maken. Nadat de schermafbeelding is gemaakt, kunt u deze in een programma plakken, zoals Paint of Microsoft Word.
Stappen
Deel 1 van 2: maak een screenshot
Vind de sleutel ⎙ Afdrukscherm. Kijk naar de rechterkant van de "Functie" -toetsrij (inclusief toetsen zoals F5, enz.) bovenaan het toetsenbord, ziet u de sleutel ⎙ Afdrukscherm.
- De "Print Screen" -toets heeft meestal de woorden "Sys Req" net onder de naam van de sleutel.
- De naam van de "Print Screen" -sleutel wordt soms afgekort tot "prt scr", "prnt scrn" of "prt sc".
- Als er onder de woorden "Print Screen" andere woorden staan (zoals "Sys Req"), moet u de toets ingedrukt houden. Fn zojuist de schermopnamefunctie geactiveerd.

Open het item waarvan u een back-up wilt maken op het scherm. Wanneer u een screenshot maakt met de "Print Screen" -toets, wordt alles wat op het scherm verschijnt (behalve de muisaanwijzer) standaard in de afbeelding opgenomen.- U dient het scherm zorgvuldig te controleren voordat u foto's maakt en vermijd het onthullen van persoonlijke informatie.

druk op ⎙ Afdrukscherm. Hiermee wordt alles op het scherm vastgelegd en in de cache van uw computer opgeslagen.- Als u alleen een momentopname van het bovenste venster wilt maken, houdt u de toets tegelijkertijd ingedrukt Alt en sleutel ⎙ Afdrukscherm.
- Op Windows 8 en 10 kunt u toetsencombinaties gebruiken ⊞ Win+⎙ Afdrukscherm om een screenshot te maken en deze automatisch op te slaan in de submap "Screenshots" in de grote map "Afbeeldingen".
Deel 2 van 2: Plak screenshots

Open het programma waarvan u de zojuist gemaakte screenshot wilt gebruiken. U kunt deze afbeelding gebruiken in Microsoft Paint, Word, PowerPoint, e-mail of posts op sociale media.- Als u Word, PowerPoint of een ander Microsoft Office-programma heeft geopend, moet u een nieuw en / of leeg document selecteren voordat u verder kunt gaan.
- U kunt de gemaakte schermafbeelding ook in een actief document plakken.
Klik in het gebied waar u de schermafbeelding wilt laten verschijnen. Als je op Twitter wilt posten, moet je een nieuwe tweet maken. Voor Microsoft PowerPoint moet u op een lege dia klikken.
Druk op de toetsencombinatie Ctrl+V. De schermafbeelding wordt direct in het programma van uw keuze geplakt.
- Als u dit doet terwijl u een sociaal netwerk of een e-mailbrowser gebruikt, wordt de schermafbeelding automatisch als bijlage toegevoegd.
- Als u venster 10 gebruikt, kunt u bovendien de knipprogramma gebruiken om zeer effectief schermafbeeldingen te maken. Druk gewoon op de venstertoets en typ het knipprogramma om de software te zien.
- Start en selecteer een nieuwe sleep met de muis over het schermgebied dat u wilt vastleggen. advertentie
Advies
- De "Print Screen" -knop is erg handig, dankzij deze knop kunnen we kopieën van online documenten of andere belangrijke documenten bewaren zonder ze voor archivering op papier te hoeven afdrukken.
Waarschuwing
- U kunt de toets "Print Screen" niet gebruiken om papieren documenten af te drukken.