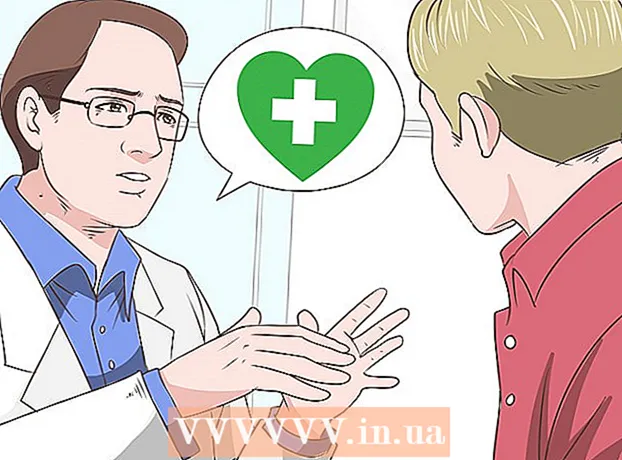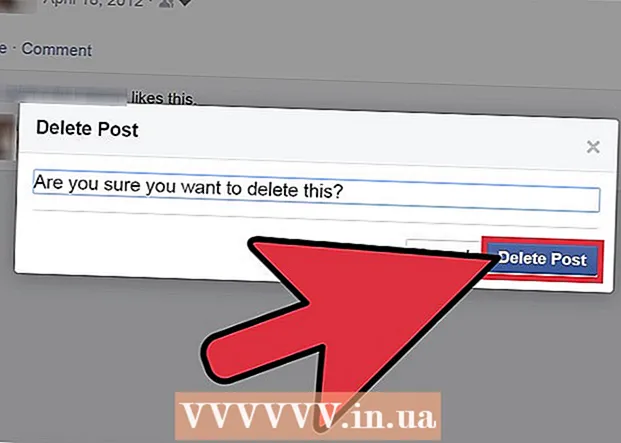Schrijver:
Lewis Jackson
Datum Van Creatie:
5 Kunnen 2021
Updatedatum:
1 Juli- 2024

Inhoud
Snapchat is een populaire sociale netwerk- en berichtentoepassing op iOS- en Android-besturingssystemen; U kunt rechtstreeks in de app meer effecten aan foto's en video's toevoegen. Om op Snapchat te animeren, kun je Lens met gezichtseffecten gebruiken, filters gebruiken, face-swapping uitproberen, tekst toevoegen, decoreren met stickers of emoji's. of gebruik de tekenfunctie. Voel je vrij om verschillende opties uit te proberen en kijk hoe het eindproduct eruit ziet!
Stappen
Deel 1 van 7: Lens gebruiken - Gezichtseffecten
Begrijp Lens. De meest populaire lens was een van de vroege effecten van Snapchat: een regenboog uitbrengen. Later werkte Snapchat regelmatig nieuwe lenseffecten bij, zoals het wisselen van gezichten, gezichten van veel dieren, wisselen van karakter, gezichtsvervorming, "verjaardagsfeestje" en vele andere effecten. .
- Lenzen zijn speciale effecten die worden toegepast op het moment dat gezichtsherkenning wordt gebruikt, zodat u kunt zien hoe uw acties het Lens-effect direct op het scherm beïnvloeden. Omdat lenzen zo vaak op elkaar inwerken, moet je bepaalde bewegingen volgen om een specifiek effect te creëren (open bijvoorbeeld je mond zodat een regenboog als een waterval uit de mond stroomt). Snapchat biedt elke dag 10 gratis lenseffecten en deze worden dagelijks gewijzigd. Als u een lens heeft gekocht, kunt u deze op elk gewenst moment gebruiken.
- Lenzen worden gebruikt voordat je een foto maakt of schiet om een Snap te maken, terwijl de functie Filters wordt toegevoegd nadat je de Snap hebt gemaakt. U kunt de effecten Lenzen en Filters tegelijkertijd gebruiken.

Begrijp de beperkingen van Lens op mobiele apparaten en hardware. De Lens-functie is niet compatibel met de meeste Android-telefoons en is alleen beschikbaar op nieuwere iPhones (hoewel er recentelijk enkele incompatibiliteitsproblemen zijn geweest). Zonder een nieuwer apparaat is de kans groot dat u de Lens-functie niet kunt gebruiken. Zelfs als er een nieuwer apparaat beschikbaar is, is het mogelijk dat deze functie niet werkt.- De originele iPhone 4 en iPad ondersteunden de Lens-functie niet. Veel gebruikers zeiden echter dat ze Lens niet konden gebruiken op sommige apparaten die deze functie zouden ondersteunen.
- Lens wordt ondersteund op Android 4.3 of nieuwere Android-telefoons. Zelfs na het updaten naar de nieuwste versie van het apparaat, meldden sommige gebruikers dat deze functie nog steeds niet werkt.

Snapchat-updates. Zorg ervoor dat je de nieuwste versie van Snapchat gebruikt om toegang te krijgen tot de lensfunctie. Je kunt Snapchat updaten in de App Store of Google Play Store.- Zie hoe u Snapchat kunt upgraden voor details over het updaten van deze app.

Schakel over naar de selfiemodus ("Maak een selfie") op Snapchat. Lens werkt volgens het gezichtsherkenningsmechanisme en voegt vervolgens effecten toe. Je kunt de camera aan de voor- of achterkant gebruiken, maar de eenvoudigste manier is om deze op de camera aan de voorkant te proberen. Als u de app opent, wordt uw camera aan de achterzijde onmiddellijk gestart. U kunt de camera aan de voorkant op twee manieren inschakelen:- Tik op het pictogram in de rechterbovenhoek (de cirkel bestaat uit twee pijlen) om de camera aan de voorkant in te schakelen. U kunt ook dubbeltikken op het scherm om tussen camera's te schakelen.
Houd je telefoon weg zodat je je hele gezicht kunt zien. Lenzen werken het beste als u uw hele gezicht in het kader kunt zien.
- Bovendien moet u voor goede verlichting zorgen om de gezichtsherkenning niet te beïnvloeden.
Houd je gezicht op het scherm ingedrukt totdat de hele geometrie compleet is. Na een tijdje scant de app je gezicht en verschijnen de Lens-opties onder aan het scherm.
- Zorg ervoor dat uw hele gezicht in het scherm is en dat u de telefoon stabiel houdt. Mogelijk moet u het scherm een paar seconden ingedrukt houden, of zelfs een paar keer proberen totdat de functie wordt ingeschakeld. Als u alleen het gezichtsherkenningskader ziet, moet u de verlichting opnieuw aanpassen.
Selecteer het lenseffect dat u wilt gebruiken. Veeg naar links / rechts om het beschikbare effect te selecteren. Snapchat werkt de Lens elke dag bij, zodat je altijd nieuwe opties hebt.
- Enkele veel voorkomende Lenzen die je vaak tegenkomt zijn: regenboog, geschreeuw, zombie, "verliefd", huilend effect.
- Het "Verjaardagsfeestje" -effect wordt geactiveerd op je verjaardag (als je dit hebt ingeschakeld Verjaardagsfeest in Instellingen). U kunt het effect gebruiken op de verjaardagen van uw vrienden - zoek gewoon naar het taartpictogram naast de gebruikersnaam, die wordt gebruikt om hun verjaardag aan te kondigen, en tik op het pictogram om het te openen. effecten onmiddellijk.
- Omdat Snapchat de lens dagelijks verandert, zijn de effecten die je nodig hebt mogelijk niet beschikbaar. Probeer het over een dag of twee opnieuw om te zien of het effect zichtbaar is.
Volg de instructies voor de lens die je hebt geselecteerd. Veel lenzen geven een kort commando weer om een effect te creëren. Om bijvoorbeeld het regenboogeffect te gebruiken, moet je je mond openen.
Maak foto's of neem video's op op Snapchat. Als je klaar bent, kun je ofwel op de Capture-knop onder aan het scherm drukken (in dit geval zie je een afbeelding van het door jou gekozen effect) om een foto te maken, of je kunt de knop ingedrukt houden om de film op te nemen. (tot 10 seconden). Het Lens-effect zal ook in de film verschijnen.
- Voor foto's zie je in de linker benedenhoek van de foto een '3' symbool in de cirkel. Tik om te kiezen hoeveel seconden (maximaal 10) u wilt dat de foto wordt weergegeven.
- Android-apparaten moeten versie 5.0 of hoger hebben om films op te nemen met het Lens-effect op Snapchat. iPhone 4, 4S en iPad 2 ondersteunen dit effect niet. Zelfs met compatibele apparaten zijn er nog steeds veel gebruikers die de lensfunctie niet kunnen gebruiken.
- Overweeg om effecten toe te voegen (tekst, tekeningen, emoji's en stickers). U kunt andere effecten aan foto's / video's toevoegen met behulp van de lensfunctie (besproken in de volgende secties).
Stuur foto's / video's. Nadat je een foto of video hebt gemaakt om een Snap te maken, kun je deze naar je Snapchat-contacten sturen, in een Verhaal plaatsen (alleen 24 uur zichtbaar), of de foto / video opslaan zonder te posten zoals je normaal zou doen. .
- Tik op het tweede pictogram van links naar beneden op het scherm met pijlen en streepjes om foto's / video's op te slaan zonder te posten.
- Het derde pictogram van links naar de onderkant van het scherm met het vak en het plusteken wordt gebruikt om het verhaal te posten - slechts 24 uur zichtbaar voor degenen die het mogen zien.
- Raak de knop aan Verzenden naar (Verzenden naar) in de blauwe rechterbenedenhoek om te selecteren naar wie u de foto / videoclip wilt verzenden. Je kunt er ook voor kiezen om Verhalen te posten.
- Nadat je een ontvanger hebt geselecteerd, tik je op de blauwe pijl in de rechter benedenhoek om de foto / video te verzenden.
Deel 2 van 7: Filters gebruiken
Begrijp het filter. Snapchat-filters worden toegevoegd nadat je de foto / video hebt gemaakt en ze voegen met minimale inspanning glans toe aan de foto of video. Veeg gewoon naar links of rechts over het scherm om het filter te zien, of lees de onderstaande informatie.
Zorg ervoor dat de Snapchat-app up-to-date is. Om alle filters te kunnen zien, moet je updaten naar de nieuwste versie van Snapchat. Als je je app al een tijdje niet hebt bijgewerkt, kun je meer filters zien. U kunt de app updaten in Google Play Store of iPhone App Store.
- Zie hoe je Snapchat kunt updaten voor meer informatie over het updaten van deze app.
Zet het filter aan. Veeg omlaag over het camerascherm en tik op het pictogram in de rechterbovenhoek om het menu te openen Instellingen (Instelling).
- Scroll naar beneden en selecteer Beheer voorkeuren (Beheer opties) in het gedeelte "Aanvullende services" van het menu.
- Druk op de zijschuif Filters (Filter) in de positie "Aan". De schuifregelaar is nu groen.
Schakel locatieservices in op Snapchat. Je moet je locatie aan Snapchat verstrekken als je filters wilt gebruiken. Sommige filters hebben toegang tot uw locatie nodig, zoals de stads- of temperatuurfilters.
- IOS - Open de app Instellingen. Scroll naar beneden en selecteer Privacy (Privé) en selecteer Locatiediensten (Locatiediensten). Druk op de zijschuif Locatiediensten op "Aan" als het niet groen is. Vervolgens scroll je naar beneden en selecteer je Snapchat raak dan aan Tijdens het gebruik van de app (Tijdens het gebruik van de app).
- Android - Open de app Instellingen. Selecteer Locatie en schakel "Locatie" in bovenaan het menu.
Maak foto's of neem video's op. Begin met het volgende camerascherm. Raak de grote cirkel aan om een foto te maken; Houd de cirkel vast om maximaal 10 seconden video op te nemen. Tik voor foto's op het pictogram '5' in de cirkel in de linkerbenedenhoek van het scherm om te kiezen hoelang de foto wordt weergegeven voordat deze verdwijnt - tot 10 seconden. Als u video wilt dempen, kunt u de geluidsknop in de linkerbenedenhoek van het scherm selecteren.
Voeg filters toe aan foto's of video's. Veeg de foto naar rechts of links om verschillende filters toe te voegen. Filters met betrekking tot locatie worden niet weergegeven als Locatiediensten niet ingeschakeld. Je veegt naar links of rechts om de beschikbare filters te zien.
Voeg Geofilters toe. Deze filters worden weergegeven op basis van uw huidige locatie.
- Stadsfilter - bevat meestal verschillende versies die de stad vertegenwoordigen waarin u zich bevindt (meestal de naam van de stad).
- Communityfilters - bevat door Snapchat goedgekeurd werk dat iedereen kan leveren voor hun locatie, dus je zult deze ook zien. Gebruikers mogen echter geen merklogo's instellen.
- Filter op aanvraag - Bedrijven of gebruikers kunnen betalen om een site-specifiek filter te ontwerpen. In dit geval zijn merklogo's toegestaan.
Probeer een videospecifiek filter. Deze groep filters verandert de staat en het geluid van de video.
- Terugspoelen - 3 pijlen naar links, dit filter maakt het mogelijk om de video terug te spoelen, inclusief audio.
- Snel vooruitspoelen - konijnpictogram (geen lijnen), versnelt video en audio (maar niet zo snel als sneller vooruitspoelen).
- Sneller vooruitspoelen - konijnpictogram tussen twee regels, dit filter wordt gebruikt om de snelheid van de video te verdubbelen. Het geluid is ook een stuk sneller.
- Slow Motion - slak-pictogram, dit filter vertraagt video en audio.
Probeer gegevens te filteren (Data). Deze groep filters haalt gegevens uit het moment van het maken van de foto / video om informatie aan de foto / video toe te voegen.
- Levensduur batterij - dit filter is gerelateerd aan de batterijstatus van het apparaat dat u gebruikt. Het heeft een groen smileygezicht en is vol als de batterij vol is; of het pictogram is rood en leeg als de batterij van het apparaat bijna leeg is.
- Tijd of datum - met dit filter kunt u tijd of datum toevoegen om foto's of video's te maken. Raak de weergegeven tijd aan om naar de datum te gaan. Raak nogmaals aan om de indeling van de datum aan te passen.
- Temperatuur - voegt de temperatuur toe die aan de huidige locatie is gekoppeld. Tik op de temperatuur om Celsius te kiezen in plaats van Fahrenheit.
- Snelheid - voegt de bewegingssnelheid toe op het moment dat u foto's / films maakt. Als u niet beweegt, is het 0 km / u of 0 km / u - raak het getal aan om de maateenheid te wijzigen.
Probeer een kleurenfilter (Kleur). Deze groep filters verandert de kleuren van de foto of video.
- Zwart-wit - maakt de foto of video zwart-wit.
- Vintage of verzadigd - zorgt ervoor dat uw foto of video er verzadigd en "verouderd" uitziet.
- Sepia - zorgt ervoor dat een foto of video er goudbruin uitziet.
- Helder - maakt de foto of video helderder.
Probeer meer filters toe te voegen. Om meerdere filters te gebruiken, veeg je om eerst een favoriet filter te selecteren.Houd vervolgens de foto met één vinger ingedrukt en veeg met een andere.
- U kunt maximaal 3 filters per afbeelding gebruiken (Geofilter, Data, Kleur) en 5 filters voor video (Geofilter, Data, Kleur, Terugspoelen en een van de drie snelheidsfilters).
Deel 3 van 7: Face swapping
Schakel het lenseffect in om opties voor het wisselen van gezichten te vinden. Het Lens-effect in Snapchat heeft twee verschillende opties voor het wisselen van gezichten: je kunt gezichten uitwisselen met iemand in hetzelfde frame, of je kunt gezichten wisselen met foto's die op het apparaat zijn opgeslagen.
- Om Lens in te schakelen, houd je een gezicht in het Snapchat-camerascherm ingedrukt. Na een tijdje verschijnt het Lens-effect onder aan het scherm.
Tik op de gele gezichtswisseloptie om gezichten te wisselen met de volgende persoon. Dit lenseffect is onderaan de lijst te vinden met het pictogram van twee smileygezichten.
Verplaats de sjabloon op het scherm om uw gezicht te positioneren. Wanneer u de gele lens voor het verwisselen van gezichten selecteert, ziet u een patroon met twee smileys op het scherm. Verplaats de sjabloon naar twee gezichtsposities en Snapchat zal ze omwisselen.
- Je gezicht zal verschijnen op het lichaam van je vriend en vice versa!
Selecteer Purple Face Swap Lens om gezichten te wisselen met foto's die op uw telefoon zijn opgeslagen. Deze lens verschijnt onderaan de lijst met een smiley en camerapictogram. Nadat je dit effect hebt geselecteerd, scant Snapchat de foto's op je apparaat en zoekt het foto's met verwisselbare gezichten.
Tik op het gezicht waarmee u wilt wisselen. Snapchat scant je foto en zoekt een foto met een gezicht. Je kunt zelf geen foto's kiezen, je kunt alleen vertrouwen op de gezichtsherkenning van Snapchat.
- Met dit effect wordt een bestaand gezicht in een afbeelding verwisseld met het gezicht dat zich momenteel in de camera bevindt - ongeveer zoals het creëren van uw eigen lensstijl daar!
Deel 4 van 7: Tekst toevoegen
Voeg tekst toe aan foto's of video's. Tik op de foto of videoclip. Typ het bericht en druk op Gereed, Enter of tik op het scherm. De tekst wordt automatisch in het midden van het frame toegevoegd.
Schakel het teksteffect in door op het "T" -pictogram in de rechterbovenhoek van het scherm te tikken. Hiermee wordt de tekst vergroot, gecentreerd / links uitgelijnd, of de titelbalk verwijderd.
- Tik een tweede keer op het "T" -pictogram om de tekst in het midden van de pagina uit te lijnen.
- Raak het symbool "T" een derde keer aan om het oorspronkelijke woord weer te begrijpen.
Tekst verplaatsen, vergroten of verkleinen en roteren. Tik en sleep om de tekst te verplaatsen. Smal twee vingers bij het aanraken van de tekst om uit te zoomen. Vergroot de tekst om de grootte te vergroten. Draai twee vingers tegelijk over de tekst om deze in de gewenste hoek te draaien.
Verander de tekst of de lettertypekleur. Tik op de tekst en het scherm toont een kleurenpalet met het toetsenbord. Raak het kleurenpalet aan om de lettertypekleur te wijzigen. Selecteer als u klaar bent Gereed, Enter of tik op het scherm.
- Als u een letter of woord wilt wijzigen, selecteert u de letter of het woord en raakt u het kleurenpalet aan om de kleur te wijzigen.
Deel 5 van 7: Stickers, emoji's en Bitmoji toevoegen
Voeg stickers, emoji's of Bitmoji toe. Tik op de Stickers-knop bovenaan het scherm (het ziet eruit als een notitiepictogram, links van het "T" -pictogram). Veeg de lijst naar links en rechts om de verschillende soorten stickers te zien. Scroll naar beneden om de selectie te zien. Wanneer u een emoji aanraakt, wordt deze aan de foto toegevoegd en sleept u deze met uw vinger naar de gewenste positie. U kunt zoveel stickers toevoegen als u wilt.
- Knijp twee vingers samen tijdens het vegen om de sticker te minimaliseren, of splits twee vingers om in te zoomen. U kunt de sticker ook draaien door twee vingers aan de uiteinden te plaatsen en tegelijkertijd te draaien.
Plak stickers op objecten in de clip. Wanneer u een sticker op de videoclip ingedrukt houdt, wordt de video gepauzeerd en kunt u de sticker over het object in het frame slepen. Laat de sticker op het object vallen om te "pinnen", en de sticker zal het object volgen terwijl het over het scherm beweegt.
Probeer filterontwerptips uit met stickers of emoji's. Kies eerst een sticker. Vervolgens vergroot je de sticker om zijn oorspronkelijke vorm te verliezen, waarbij je de focus op de rand van de sticker of emoji plaatst. De onscherpe rand kan worden gebruikt als speciaal filter voor foto's of filmpjes.
Maak stickers. Tik op het schaarpictogram boven aan het scherm en gebruik je vinger om bepaalde delen van de video te omlijnen, zoals een menselijk gezicht. Nu je een sticker hebt gemaakt, kun je je vinger gebruiken om overal op het scherm te bewegen.
- De sticker die je zojuist hebt gemaakt, verschijnt bovenaan het menu Stickers wanneer u het memopictogram aanraakt.
- U kunt een sticker op een foto verwijderen door deze vast te houden en over het plaknotitiepictogram te slepen, dat gewoonlijk in een prullenbakpictogram verandert wanneer u de sticker dichterbij beweegt.
Deel 6 van 7: De tekenfunctie gebruiken
Teken op een foto of video. Tik op het krijtpictogram in de rechterbovenhoek van het scherm. Kies een kleur in het palet. Raak het scherm aan om te tekenen. Als je klaar bent, tik je nogmaals op het krijtpictogram.
- Als je niet tevreden bent met wat je zojuist hebt getekend, tik je op de knop Ongedaan maken (met het pijlpictogram naar links gebogen) links van het pictogram van het kleurpotlood.
Vind verborgen kleuren. Hoewel zwart en wit in Android zijn ingebouwd, geeft de kleurenschuifregelaar op iOS deze twee kleuren niet weer. Om wit te krijgen, sleept u de kleurschuifregelaar naar de linkerbovenhoek. Om zwart te worden, sleep je de kleurenschuifregelaar naar de middelste benedenhoek. Sleep voor een grijze kleur de kleurschuifregelaar naar de linkeronderhoek. Verplaats de kleurenschuifregelaar over het scherm om kleuren te kiezen die niet worden weergegeven (zoals lichtroze of bordeauxrood).
- Android-apparaten hebben ook ‘transparante’ kleuren. U hoeft alleen maar op het scherm te drukken totdat het volledige kleurenpalet wordt weergegeven en vervolgens een "transparante" kleur te kiezen.
Deel 7 van 7: De oude versie gebruiken
Maak een foto. Volg deze stappen als je een oude versie van Snapchat hebt en niet wilt updaten.
Voeg een sepia-filter toe aan de foto. Raak de foto aan om het tekstvak te openen en typ vervolgens Sepia ....
- U moet een weglatingsteken typen.
Voeg een zwart-witfilter toe aan de foto. Raak de foto aan om het tekstvak te openen en typ vervolgens zwart-wit ....

Voeg een negatief filter toe aan de afbeelding. Raak de foto aan om het tekstvak te openen en typ vervolgens Negatief .... advertentie
Advies
- Om de lettertypekleur te wijzigen: U typt tekst en selecteert vervolgens het woord of teken waarvan u de kleur wilt wijzigen.
- Om stiekem een screenshot te maken: Je zet de vliegtuigmodus aan op je telefoon, tik om "verhaal" te downloaden, tik vervolgens om "verhaal" te bekijken en een screenshot te maken. Op die manier ontvangt de persoon die het "verhaal" naar u heeft verzonden geen melding voor het vastleggen van een schermafbeelding.
- Om muziek toe te voegen, open je een muziek-app zoals Spotify, selecteer je een nummer, open je Snapchat en neem je de video op.
- Om twee filters toe te voegen, maak je een foto, selecteer je een filter, houd je het scherm op dat filter en veeg je om een ander filter te kiezen.
- Om een emoji in de video te laten bewegen, selecteer je een emoji, verplaats je deze naar het gewenste object en laat je los.
- Om vrienden te maken met een foto met Snapcode, snijdt u de foto bij zodat alleen de Snapcode wordt weergegeven. Open vervolgens Snapchat, selecteer Vrienden toevoegen, kies ervoor om vrienden toe te voegen met Snapcode en kies vervolgens een foto met Snapcode. Om vrienden te maken met Snapcode, open Snapchat, richt de camera op de Snapcode van je vriend, houd de code vast en maak dan vrienden.
- Om een film handsfree op te nemen (voor iOS): ga naar de systeeminstellingen, selecteer Toegankelijkheid, selecteer Assistive Touch, selecteer Nieuw gebaar maken, houd uw vinger vast en stel naam is Snapchat. Open nu in Snapchat gewoon het vierkant met een cirkel, zoek de optie, selecteer Snapchat, verplaats de cirkel met de stip op de opnameknop en laat los.
- Om verborgen kleuren te zoeken: Op iOS maak je een foto, ga je naar het kleurenpalet en scrol je naar links voor wit en naar beneden naar links om zwart te vinden. Op Android maak je een foto, houd je het kleurenpalet vast en heb je een transparante kleur.
- Ga naar om de reismodus in te schakelen Instellingen (Setup), scrol omlaag naar Beheer voorkeuren (Beheer opties) onder Aanvullende services "en schakel het vervolgens in Reismodus (Reismodus). Dit helpt u om mobiele data te verminderen.
- Klik op het potloodpictogram op de tekenwerkbalk. Als u op het onderstaande hartpictogram klikt, kunt u met verschillende hartvormen tekenen.