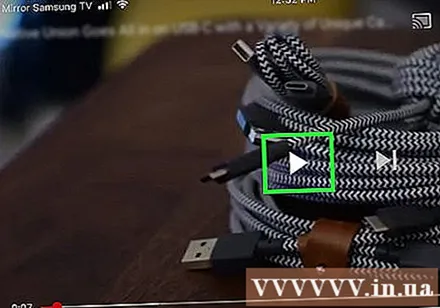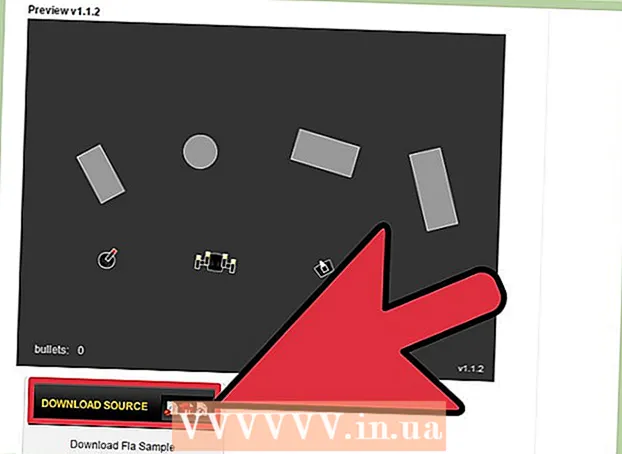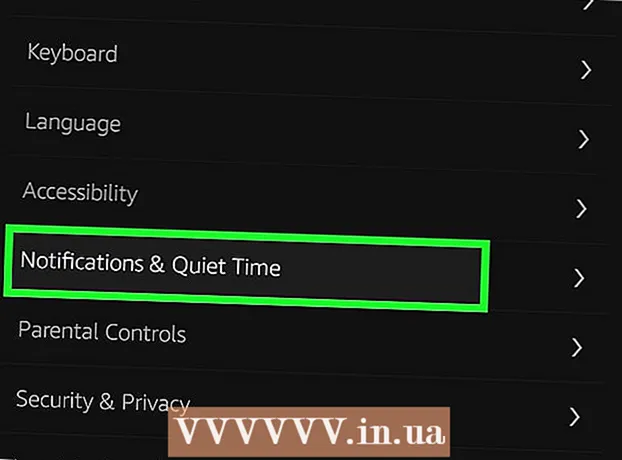Schrijver:
Monica Porter
Datum Van Creatie:
20 Maart 2021
Updatedatum:
1 Juli- 2024

Inhoud
Op deze wikipagina ziet u hoe u de Samsung Smart View-app op uw Android-telefoon of -tablet gebruikt om mediastreaming naar uw Samsung Smart TV te streamen en de TV vanaf uw telefoon te bedienen.
Stappen
Deel 1 van 3: Smart View instellen
.
- Importeren Samsung slimme weergave in de zoekbalk.
- Tik op de app Samsung Smart View.
- druk op INSTALLEREN (Instelling).
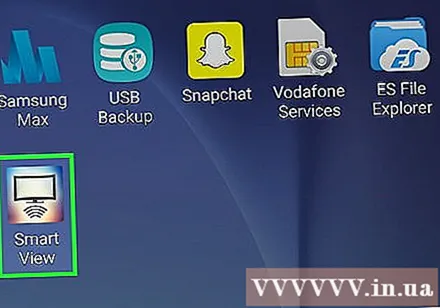
Open Samsung Smart View. Het is een app met een tv-pictogram met vier curven eronder. Je vindt deze optie in de app-lade van je Android-telefoon.- Als je zojuist een app uit de Play Store hebt geïnstalleerd, kun je op de groene knop "OPENEN" drukken om de app te starten.
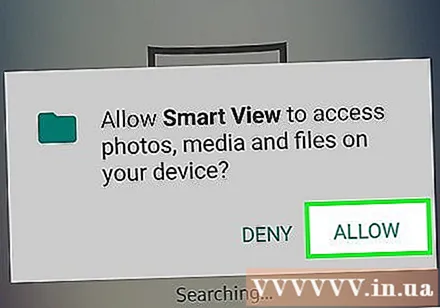
druk op Toestaan (Toestaan) wanneer daarom wordt gevraagd. U hoeft de app alleen bij de eerste keer opstarten toestemming te geven.
Selecteer een Samsung-tv als daarom wordt gevraagd. Als er meerdere tv's worden weergegeven op het Wi-Fi-netwerk, selecteert u degene waarmee u verbinding wilt maken. Er verschijnt een bericht op de tv. Als er maar één Samsung-tv is, kan deze automatisch verbinding maken.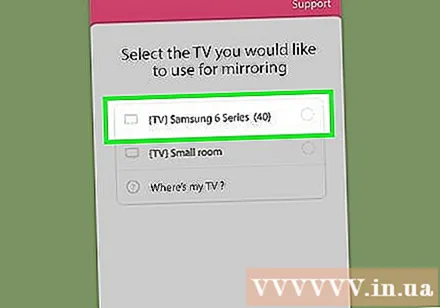
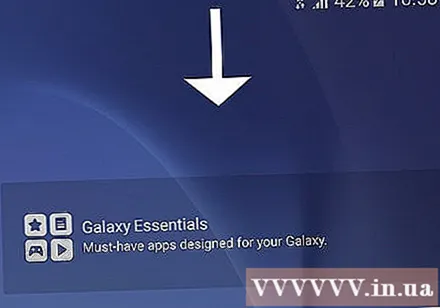
Kiezen Toestaan (Toegestaan) op tv. Deze optie verschijnt bovenaan het tv-scherm. Gebruik de afstandsbediening van de tv en druk op de knop "Allow".- Sommige Samsung Galaxy-telefoons maken mogelijk automatisch verbinding.
Selecteer een tv-app of mediaprogramma om te openen. Eenmaal verbonden, kunt u het programma kiezen dat u op tv wilt bekijken vanaf uw Android-telefoon.Alle pictogrammen van de Smart TV-apps die op Samsung-tv's zijn geïnstalleerd, worden in een raster in de Smart View-app weergegeven. Klik gewoon op een app om deze op tv te openen.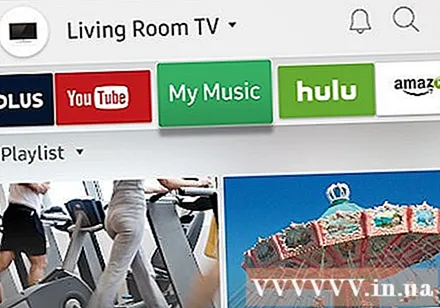
- U kunt ook op het afstandsbedieningspictogram in de rechterbovenhoek drukken om de telefoon als Samsung-afstandsbediening te gebruiken om de tv te bedienen.
Deel 2 van 3: Screen Mirroring / Cast Screen-functies
Veeg naar beneden vanaf de bovenkant van het startscherm. Hierdoor wordt een deel van het meldingspaneel geopend, samen met enkele tegels voor snelle instellingen bovenaan het scherm (d.w.z. knoppen met pictogrammen voor Wi-Fi, Bluetooth, enz.).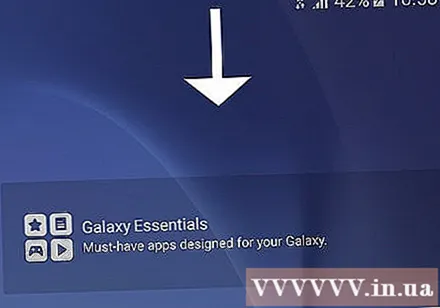
Veeg nogmaals naar beneden. Nu is het hele dashboard open en worden er meer tegels voor snelle instellingen weergegeven.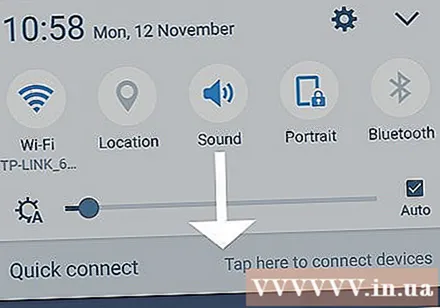
druk op SmartView of Gips (Doordrenkt). Dit opent een lijst met apparaten waarmee u verbinding kunt maken. Op sommige Android-telefoons wordt deze optie mogelijk weergegeven in plaats van "Screen Mirroring".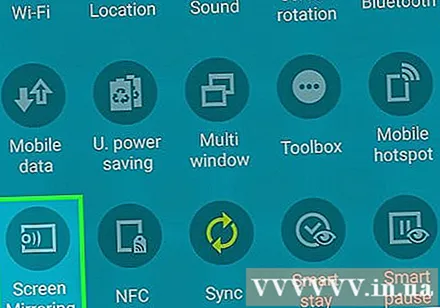
- Als je een van deze opties niet ziet, moet je naar rechts vegen op de tweede pagina van het meldingsvenster.
Kies je tv. Het Android-scherm wordt op de tv weergegeven. Alle bewerkingen die op de telefoon worden uitgevoerd, worden ook op de tv weergegeven.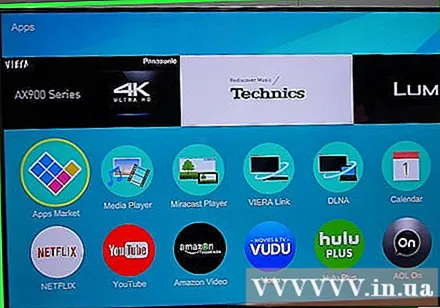
- Bij sommige apps kun je de telefoon horizontaal draaien, zodat het telefoonscherm in liggende modus wordt weergegeven.
Deel 3 van 3: Overzetten van communicatietoepassing
Open de app die u naar Smart TV wilt streamen. Dat kunnen YouTube, Hulu, Netflix en nog veel meer zijn.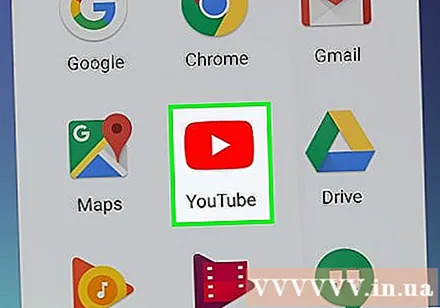
Tik op het Cast-icoon in de app. De positie van dit pictogram verschilt per app, maar bevindt zich meestal in de rechterbovenhoek van de app. Zoek naar de rechthoek met Wi-Fi-golven in de linker benedenhoek. Er wordt een pop-upvenster weergegeven met een lijst met apparaten op het netwerk waarmee u verbinding kunt maken.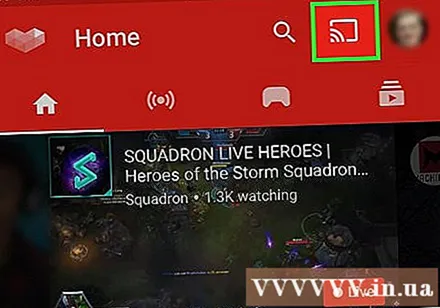
Selecteer Smart TV. De app op je telefoon wordt verbonden met de tv.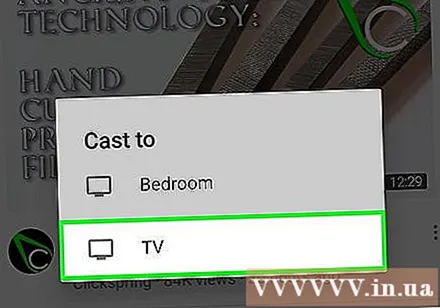
Kies ervoor om een programma te openen. De geselecteerde video of het geselecteerde nummer wordt op tv afgespeeld en niet op je telefoon, wat betekent dat je je telefoon nog steeds kunt gebruiken tijdens het streamen. advertentie