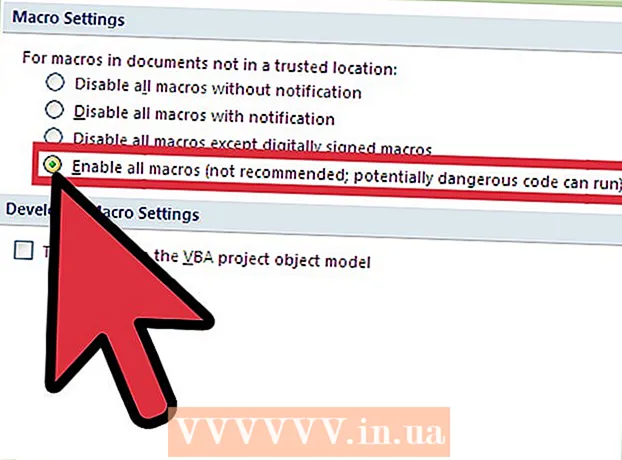Schrijver:
Randy Alexander
Datum Van Creatie:
26 April 2021
Updatedatum:
1 Juli- 2024

Inhoud
Als u een reis plant naar een plek waarvan u weet dat u geen toegang tot internet heeft, wilt u waarschijnlijk enkele van uw favoriete video's opslaan voor offline weergave. De nieuwste versie van de YouTube-app ondersteunt offline weergave, maar deze functie is momenteel niet beschikbaar in veel regio's, ook niet in de VS. Als je geen toegang hebt tot offline functies in de YouTube-app, zijn er verschillende manieren om video's op je apparaat te krijgen voor offline weergave.
Stappen
Methode 1 van 3: YouTube-app
Meld u aan voor de YouTube Music Key. Dit is vereist om muziekvideo's van YouTube te downloaden voor offline weergave. Dit zijn de enige video-indelingen die u met deze methode kunt opslaan voor offline weergave. Gebruik een van de volgende methoden als u YouTube-video's in andere indelingen wilt opslaan.
- Je krijgt een YouTube Music Key door je te abonneren op Google Play Music All Access, wat $ 10 per maand kost.

Update uw applicatie. Offline kijken is alleen beschikbaar in de meest recente versies van de YouTube-app. Updates voor offline weergave zijn niet in elke regio beschikbaar, wat komt omdat deze nog niet op grote schaal is geïmplementeerd. Als deze methode niet werkt, probeer dan de onderstaande methode voor uw specifieke besturingssysteem.
Blijf verbonden met het mobiele netwerk. Om de video op te slaan, heeft u eerst een netwerkverbinding nodig. Zodra de video is opgeslagen voor offline weergave, kunt u de verbinding verbreken en offline bekijken. Als u geen verbinding kunt maken met wifi, kunt u een gegevensverbinding gebruiken als dit wordt ondersteund door uw apparaat.
Schakel de YouTube-app in. Open YouTube door op het pictogram te klikken. Het heeft een rode rechthoek met afgeronde hoeken en een afspeelpictogram in het midden.

Zoek de muziekvideo die u wilt bewaren. YouTube heeft een zoekfunctie door op de zoekknop in de rechterhoek van het hoofdscherm van de app te drukken. Typ de naam van de video in het zoekvak en selecteer vervolgens de juiste zoekterm die hieronder wordt weergegeven.- U kunt ook de zijbalk gebruiken, die u opent door met uw vinger vanaf de linkerrand in het hoofdscherm van de app naar binnen te vegen, om door uw abonnementen te bladeren als u op die manier wilt zoeken. . Klik op 'Mijn abonnementen' in het linkerdeelvenster om door recent geüploade video's te bladeren op de kanalen waarop je bent geabonneerd. U kunt ook de zijbalk "Geschiedenis" gebruiken om de video's te bekijken die u onlangs hebt bekeken.
- Met deze methode kunt u alleen muziekvideo's opslaan.
Selecteer een video om deze te openen. De zoekopdracht toont de resultaten met hun titel en kleine pictogrammen. Tik op de video die u wilt opslaan.
Klik op de knop "Downloaden" en kies de kwaliteit. In de rechter benedenhoek van het videovenster zie je een pijl die naar beneden wijst. Klik op de pijl om de kwaliteit van de video te selecteren. Het downloaden van hogere kwaliteit duurt langer.
- Als je deze knop niet ziet, ondersteunt YouTube geen offline weergave in jouw regio. U moet in plaats daarvan een van de hierboven beschreven methoden gebruiken.
Download de video. Nadat u de kwaliteit hebt gekozen, drukt u op de knop "OK" in de rechter benedenhoek van het pop-upvenster voor kwaliteitsselectie. Je kunt ook het vakje "Onthoud mijn instellingen" aanvinken, zodat YouTube later dezelfde kwaliteit video's downloadt. Een ander pop-upscherm zal je vertellen dat de video wordt gedownload en toegankelijk is via de "Offline" -knop in de zijbalk. Klik op Afwijzen in het pop-upvenster.
- Om de video te bekijken, moet u wachten tot deze klaar is met downloaden. Er verschijnt een bericht met de voortgang van het downloaden. Deze informatie is ook te vinden in het menu Offline in de YouTube-app.
Speel de video offline af. Als je buiten bent en geen internetverbinding hebt, schakel je de YouTube-app in en open je de linkerzijbalk door met je vinger vanaf de linkerrand van je telefoon te vegen terwijl je op het startscherm van de app bent. Klik op de knop "Offline" in de zijbalk en selecteer de video's die je hebt opgeslagen. De video wordt dan rechtstreeks vanuit uw telefoongeheugen afgespeeld. advertentie
Methode 2 van 3: iPhone, iPad
Open de App Store. De meeste regio's hebben de offline weergavefunctie van YouTube niet. Dit betekent dat je een app van derden moet gebruiken om video's te downloaden.
Zoek een app om video's te downloaden. Die apps zijn technisch niet geautoriseerd door YouTube en worden meestal verwijderd uit de app-stores. Nieuwe apps staan altijd bovenaan om hun plaats in te nemen, dus de apps die hier worden vermeld, zullen waarschijnlijk niet lang meegaan. De meeste video-downloadtoepassingen werken op dezelfde manier, dus het downloadproces lijkt erg op elkaar. Zoek naar "video-downloaders" en lees de recensies over hen. Sinds 6 oktober 2015 is "Video Pro Movie Downloader" de populairste downloadtoepassing die werkt met YouTube.
Start de app nadat u deze hebt geïnstalleerd. Wanneer u Video Pro Movie Downloader inschakelt, wordt u begroet met een browser die de mobiele versie van YouTube weergeeft.
Zoek de video die u wilt downloaden. Zoek op YouTube naar de video die u wilt downloaden om later te bekijken. Tik op de video om de videopagina op de mobiele versie van YouTube te openen.
Klik op "Download" om de video te downloaden. Eenmaal gestart, wordt u gevraagd om de video te downloaden. Klik op "Download" om het videobestand naar uw apparaat te downloaden.
Druk op "Gereed" om terug te keren naar het hoofdapplicatiescherm. Nadat je bent begonnen met het downloaden van de video, tik je op "Gereed" in de linkerbovenhoek om terug te keren naar het hoofdscherm van Video Pro Movie Downloader.
Klik op "Bestanden" om uw gedownloade video's te bekijken. Als de video nog niet is gedownload, wordt deze weergegeven op het tabblad "Downloads".
Klik op de video en klik vervolgens op "Opslaan" om deze over te brengen naar uw filmrol. Hierdoor heb je eenvoudig toegang tot de video vanuit de Foto's- of Video-apps.
Bekijk uw opgeslagen video's offline. Als je de video eenmaal hebt opgeslagen, kun je deze op elk moment vanuit Camera Roll bekijken, zelfs zonder internetverbinding. advertentie
Methode 3 van 3: Android
Ga met uw browser naar de YouTube-website. Als je video's wilt opslaan om ze later op Android te bekijken, dan is de gemakkelijkste manier om websites te gebruiken die het downloaden van YouTube-video's mogelijk maken. Om het te gebruiken, heb je het adres nodig van de video die je later wilt downloaden.
Zoek de video die u wilt downloaden. Zoek op YouTube de video die u wilt opslaan. Klik erop om de YouTube-videopagina te laden.
Kopieer de video-URL (adres). Houd het adres ingedrukt in de adresbalk van uw browser. Selecteer "Kopiëren" in het menu dat verschijnt. De kopieerknop kan eruit zien als twee overlappende rechthoeken.
Ga naar een website waarop YouTube-video's kunnen worden gedownload. Er zijn veel sites waarmee u YouTube-video's kunt downloaden. Een van de meest populaire en vertrouwde sites is KeepVid.com. Het proces zal erg lijken op andere video-downloader-sites.
Klik in het URL-veld. Op KeepVid staat dit bovenaan de pagina. Mogelijk moet u inzoomen, aangezien deze site alleen beschikbaar is voor desktopversies.
Houd het lege veld ingedrukt en selecteer "Plakken". U plakt de gekopieerde URL in dat vak.
Klik op "Downloaden" rechts van het URL-veld. Druk niet op de grote downloadknop ernaast, dit is een advertentie.
Klik op "MP4 downloaden" om de gewenste kwaliteit te krijgen. Veel versies hebben waarschijnlijk alleen spraak of video, maar meestal zie je een MP4-versie 480p of hoger. Als u op de downloadlink tikt, wordt de video onmiddellijk naar uw apparaat gedownload.
Bekijk gedownloade video's. U vindt de video's in de map Downloads die u kunt openen door de App Drawer te openen en "Downloads" te selecteren. Je Android zou videobestanden zonder problemen moeten kunnen afspelen, maar als het bestand niet kan worden afgespeeld, probeer dan de gratis VLC Player-app om ze af te spelen. advertentie
Gerelateerde berichten
- Maak YouTube-video's
- Upload video's naar YouTube
- YouTube-video's downloaden (YouTube-video's downloaden)