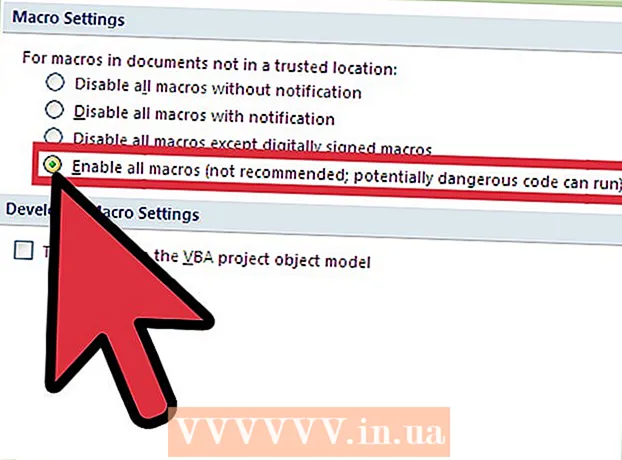Schrijver:
Laura McKinney
Datum Van Creatie:
7 April 2021
Updatedatum:
1 Juli- 2024

Inhoud
In dit artikel wordt uitgelegd hoe u de fout op volledig scherm kunt oplossen die optreedt wanneer u YouTube bekijkt met Google Chrome. Deze fout kan ertoe leiden dat een deel van uw browser of bureaublad wordt weergegeven in de modus Volledig scherm, of erger nog, dat de functie is uitgeschakeld. Gewoonlijk kan het opnieuw opstarten van uw browser of computer het probleem oplossen, maar als dat niet werkt, moet u enkele instellingen aanpassen om te voorkomen dat de fout op volledig scherm optreedt.
Stappen
Methode 1 van 5: gebruik basistips
om de YouTube-pagina opnieuw te laden en de fout op te lossen.

Google Chrome. Klik of dubbelklik op het Chrome-app-pictogram met een rode, gele, groene en blauwe bol.
Google Chrome. Klik of dubbelklik op het Chrome-toepassingspictogram dat eruitziet als een rode, gele, groene en blauwe bol.
onder extensies. De schakelaar wordt wit
, geeft aan dat de extensie is uitgeschakeld.
- Herhaal deze stap met andere noodzakelijke extensies voordat u verder gaat.

Google Chrome. Klik of dubbelklik op het Chrome-app-pictogram met een rode, gele, groene en blauwe bol.
. Hierdoor wordt de schakelaar grijs
, geeft aan dat hardwareversnelling nu is uitgeschakeld.

Google Chrome. Klik of dubbelklik op het Chrome-app-pictogram dat eruitziet als een rode, gele, groene en blauwe bol.
Klik ⋮. Deze knop bevindt zich in de rechterbovenhoek van het venster. Er verschijnt een vervolgkeuzemenu.
Wijs erin Helpen (Helpen). Deze optie bevindt zich onderaan het vervolgkeuzemenu. Je ziet een ander menu.
Klik Over Google Chrome (Over Google Chrome). Deze sectie staat in het menu dat verschijnt.
Sta toe dat updates worden geïnstalleerd wanneer ze op de hoogte worden gebracht. Als Chrome u naar de update vraagt, klikt u op Werk Google Chrome bij en wacht tot de update is geïnstalleerd.
- Als Google Chrome is bijgewerkt, slaat u deze stap over en gaat u naar de volgende stap.
Klik op de knop Herstart wanneer mogelijk. Zodra de update is geïnstalleerd, zou u deze knop moeten zien. Nadat erop is geklikt, wordt Chrome gesloten en opnieuw geopend.
Probeer YouTube in volledig scherm te bekijken. Voer uw video opnieuw in en klik op het pictogram "volledig scherm" rechtsonder in het afspeelvenster. De video wordt nu op volledig scherm afgespeeld.
- Als je video nog steeds niet op volledig scherm wordt afgespeeld, probeer dan een van de onderstaande manieren.
Herstel Chrome naar de standaardinstellingen. Hiermee wordt het volledige scherm hersteld, maar wordt ook de huidige instelling verwijderd:
- Klik ⋮ in de rechterbovenhoek.
- Klik Instellingen (Instelling).
- Scroll naar beneden en klik Geavanceerd (Geavanceerd).
- Scroll naar beneden en klik Herstel de instellingen naar hun oorspronkelijke standaardwaarden (Herstel de instellingen naar de fabrieksinstellingen).
- Klik Reset instellingen (Reset instellingen) bij melding.
Verwijder Google Chrome installeer het dan opnieuw. Deze stap helpt je om Chrome te dwingen te updaten als je weet dat er een nieuwe versie beschikbaar is, maar Chrome zal deze niet updaten.
- U kunt Chrome opnieuw installeren door naar https://www.google.com/chrome/ te gaan en op te klikken Chrome downloaden (Download Chrome), klik op Accepteren en installeren (Accepteren en installeren), dubbelklik op het gedownloade installatiebestand en volg de instructies op het scherm.