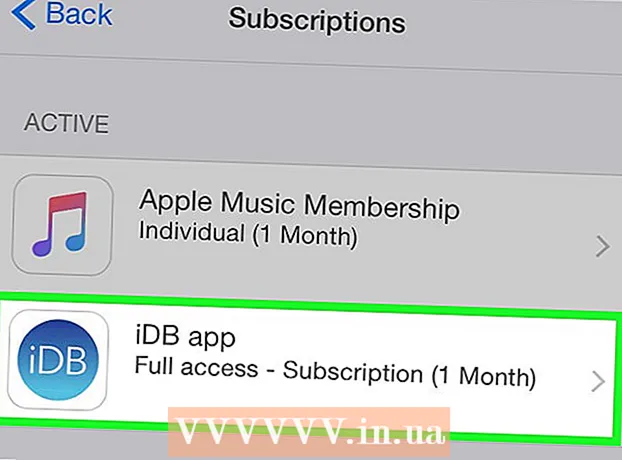Schrijver:
Randy Alexander
Datum Van Creatie:
27 April 2021
Updatedatum:
1 Juli- 2024

Inhoud
Deze wikiHow leert je hoe je een back-up kunt maken van gegevens op je iPhone (zoals foto's, contacten en agenda) naar iCloud of je computer.
Stappen
Methode 1 van 3: gebruik iCloud
Open instellingen. De app is uitgegrijsd met een tandwielafbeelding (⚙️) erin, meestal op het startscherm.

Klik op het item WIFI staat bovenaan het menu Instellingen.- Voor het maken van een back-up is een telefoon vereist om verbinding te maken met wifi.
Schuif het item "Wi-Fi" naar de positie "Aan". De schakelaar wordt groen.

Tik op een Wi-Fi-netwerk. Selecteer een netwerk uit de lijst die verschijnt onder het gedeelte "Kies een netwerk" van het menu.- Voer het wifi-wachtwoord in als daarom wordt gevraagd.
Open instellingen. Als u zich nog steeds op de Wi-Fi-instellingenpagina bevindt, tikt u op Instellingen goed Instelling in de linkerbovenhoek om terug te keren naar het instellingenscherm. Of start gewoon de app Instellingen opnieuw zoals u eerder deed.

Tik op uw Apple ID-account. Deze sectie staat bovenaan het scherm en bevat de naam en avatar als je die hebt geïnstalleerd.- Als u niet bent aangemeld, klikt u op Meld u aan bij (uw apparaat) goed Log in op (Device), voer uw Apple ID-account en wachtwoord in en tik op Aanmelden of Log in.
- Als u een oudere versie van iOS gebruikt, hoeft u deze stap waarschijnlijk niet uit te voeren.
Klik icloud staat in het tweede deel van het menu.
Selecteer iCloud-gegevens om een back-up van te maken. Schuif de knop naast de vermelde apps, zoals notities en agenda's, naar de positie "Aan" (groen) om deze gegevens op te nemen wanneer een back-up van de iPhone wordt gemaakt.
- Er wordt geen back-up gemaakt van gegevens van applicaties die in de "Uit" -stand (in het wit) staan.
Veeg omlaag en tik op iCloud-back-up (Maak een back-up naar iCloud). Deze actie staat onderaan het tweede deel.
Schuif de "iCloud Backup" -knop naar de "Aan" -positie (groen). Nu maakt uw iPhone een back-up naar uw iCloud-account wanneer deze is aangesloten en verbonden met een Wi-Fi-netwerk.
Klik "Nu backuppen" (Nu een back-up maken) als u nu een back-up wilt maken. Het proces kan enkele minuten duren, maar u kunt nog steeds andere dingen doen met uw iPhone terwijl u een back-up maakt.
- Als u klaar bent, heeft u een back-up opgeslagen in iCloud die u kunt gebruiken wanneer u uw iPhone moet herstellen.
Methode 2 van 3: gebruik iTunes
Verbind de iPhone met de computer. Gebruik de USB-kabel die bij het apparaat is geleverd.
- Als dit de eerste keer is dat u uw telefoon op uw computer aansluit, moet u klikken op "Vertrouwen" of "Vertrouw op deze computer" die op het iPhone-scherm verschijnt.
Klik op de iPhone-afbeelding. Na een paar seconden verschijnt deze actie in de rij met pictogrammen bovenaan het venster.
- Het scherm "Samenvatting" zal verschijnen.
Ontgrendel de iPhone. Als uw iPhone al is vergrendeld met een toegangscode, moet u deze eerst ontgrendelen voordat u de back-up kunt uitvoeren.
Klik op "Deze computer" in het gedeelte Back-ups. Hierdoor kan iTunes een back-up van uw iPhone op uw computer maken om ruimte op uw iCloud-opslag te besparen. Tijdens de synchronisatie wordt een back-up gemaakt.
- Als u een back-up wilt maken van zowel uw wachtwoord, Homekit-schermgegevens, gezondheid als activiteit, moet u het vakje aanvinken. "Versleutel iPhone-back-up" (Versleutel iPhone-back-ups) en kies een wachtwoord dat u gemakkelijk kunt onthouden.
Klik Nu backuppen om het back-upproces te starten.
- Mogelijk wordt u gevraagd of u een back-up wilt maken van apps die momenteel niet in uw iTunes-bibliotheek staan. Dit kan het geval zijn als u bepaalde toepassingen van andere bronnen hebt geïnstalleerd of de producten die u op uw iPhone hebt gekocht, niet hebt overgezet naar de iTunes-bibliotheek. U kunt deze apps alleen herstellen als ze aan de bibliotheek zijn toegevoegd.
- Mogelijk wordt u ook gevraagd om producten die u van de iPhone hebt gekocht, over te zetten naar uw iTunes-bibliotheek. Dit gebeurt wanneer sommige apps die op de iPhone zijn geïnstalleerd maar niet door iTunes zijn ingesteld, automatisch nieuwe producten bijwerken.
Wacht tot de back-up is voltooid. Nadat u uw toestemming hebt bevestigd om gekochte apps en producten al dan niet naar iTunes te verplaatsen, begint de iPhone met het maken van een back-up op uw computer. U kunt de voortgang volgen door naar de bovenkant van het iTunes-venster te kijken.
- iTunes maakt een back-up van uw Filmrol-instellingen, contacten, app-gegevens, berichten en foto's. Er wordt geen back-up gemaakt van muziek, video's of ansichtkaarten die zijn gesynchroniseerd vanuit uw iTunes-bibliotheek of andere entertainmentmedia die op een andere manier zijn toegevoegd. Deze gegevens moeten na het herstelproces opnieuw worden gesynchroniseerd met iTunes.
- Het iPhone-back-upbestand wordt opgeslagen in de map iTunes Media.
Methode 3 van 3: Maak een back-up van de gejailbreakte iPhone
Download de PKGBackup-applicatie. Voeg alsjeblieft toe, jailbreak is een actie om het systeem te verstoren om de beveiligingsbeperkingen van iPhone, iPad te omzeilen. Als u geen gejailbreakte iPhone gebruikt, zijn de back-upopties van iTunes en iCloud voldoende om ervoor te zorgen dat er een veilige back-up van uw gegevens wordt gemaakt zonder apps van derden. Als je iPhone gejailbreakt is, heb je een app zoals PKGBackup nodig om software en gegevensback-ups buiten Apple uit te voeren.
- U kunt PKGBackup downloaden van de Cydia-startpagina als uw iPhone gejailbreakt is.
Start PKGBackup en klik op Instellingen. Hiermee kunt u kiezen waar u uw back-upgegevens wilt opslaan. U kunt verbinding maken met verschillende cloudservices, waaronder Dropbox, OneDrive en Google Drive. Bovendien kunt u ook back-ups naar een FTP-server sturen.
- Met het menu Instellingen kunt u ook een back-upschema instellen.
Keer terug naar het hoofdscherm van PKGBackup en druk op Back-up. Hier kunt u kiezen waarvan u een back-up wilt maken. Bovendien kunt u schakelen tussen meerdere weergaven, van Apple-apps, App Store of Cydia, en bestanden die op uw iPhone zijn opgeslagen.
- Klik op het back-uppictogram rechts van elk object om back-up in of uit te schakelen.
Start het back-upproces. Nadat u alle apps, instellingen en bestanden heeft geselecteerd waarvan u een back-up wilt maken, kunt u het proces starten. De timing van het proces hangt af van waar u een back-up van maakt en of het back-upbestand is geüpload naar de cloudopslagservice.
- iTunes maakt een back-up van de instellingen voor alle apps behalve de gejailbreakte programma-instellingen. Het maakt echter nog steeds een back-up van uw jeailbreak-apps. Met PKGBackup kun je jailbreak-apps en instellingen snel opnieuw laden nadat je een kopie van iTunes hebt hersteld.