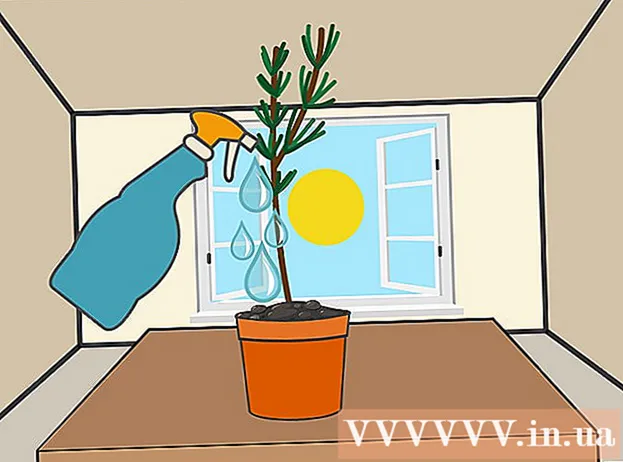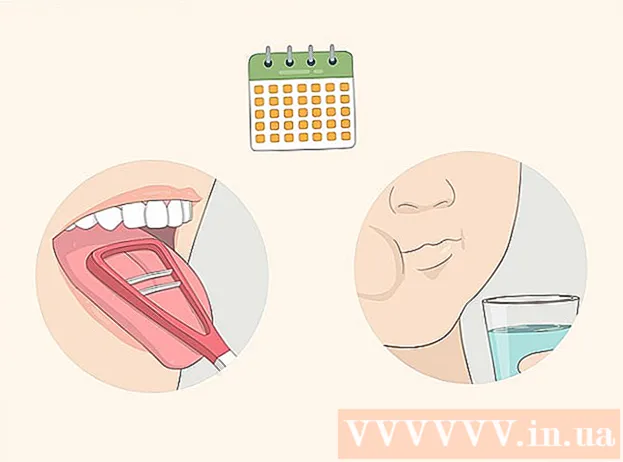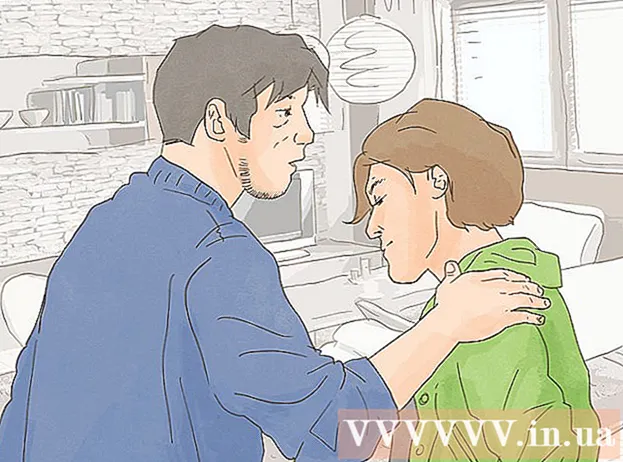Schrijver:
Laura McKinney
Datum Van Creatie:
5 April 2021
Updatedatum:
1 Juli- 2024

Inhoud
In dit artikel wordt uitgelegd hoe u een vergeten Apple ID-wachtwoord kunt resetten met een iPhone of Mac-computer of met een geregistreerd Apple ID-telefoonnummer. Als u het huidige Apple ID-wachtwoord kent, kunt u het wachtwoord of het Apple ID-e-mailadres wijzigen.
Stappen
Methode 1 van 4: Stel het wachtwoord opnieuw in met een iPhone of Mac-computer
Open iForgot door naar https://iforgot.apple.com/ vanuit de browser van uw computer. Dit is een service voor het opnieuw instellen van uw wachtwoord.

Voer uw Apple ID-e-mailadres in. In het veld '[email protected]' in het midden van de pagina voer je het e-mailadres in waarmee je inlogt op je Apple ID.
Klik op de knop tiếp tục (Doorgaan) in blauw onderaan de pagina.

Vul je telefoonnummer in. Voer het telefoonnummer in dat u heeft gebruikt om uw Apple ID te registreren.
Klik tiếp tục.

Bekijk de meldingen die op uw apparaat worden weergegeven. Dit is een bericht dat laat zien hoe u uw iPhone of Mac-computer kunt gebruiken om uw Apple ID-wachtwoord opnieuw in te stellen.
Ontgrendel het iPhone-scherm. Als het iPhone-scherm is vergrendeld, voert u uw toegangscode in en drukt u op de Home-knop of gebruikt u de Touch ID-vingerafdruk.
Kiezen Toestaan (Toegestaan) wanneer daarom wordt gevraagd. Hierdoor wordt het iCloud-wachtwoordgedeelte van de app Instellingen geopend.
- Als deze stap om de een of andere reden niet wordt weergegeven, opent u deze Instellingen (Instellingen), tik op uw naam en selecteer Wachtwoord en beveiliging (Wachtwoord en beveiliging) en selecteer Wijzig wachtwoord (Wachtwoord wijzigen) voordat u verder gaat.
Voer de toegangscode van uw iPhone in. Voer de toegangscode in die u gebruikt om uw iPhone te ontgrendelen.
Voer je nieuwe wachtwoord in. U voert het wachtwoord in dat u voor uw Apple ID-account wilt instellen in het veld hierboven en voert het vervolgens opnieuw in het veld onder dit veld in.
Raak aan Verandering (Variabel) in de rechterbovenhoek van het scherm.
Wacht op het wachtwoord om de installatie te voltooien. Deze stap kan enkele minuten duren en gedurende deze tijd wordt u waarschijnlijk gevraagd uw wachtwoord opnieuw in te voeren. Als je de lijn ziet Wijzig wachtwoord (Wachtwoord wijzigen) bovenaan het scherm wordt weergegeven, is uw wachtwoord succesvol bijgewerkt. advertentie
Methode 2 van 4: wachtwoord opnieuw instellen zonder de iPhone te gebruiken
Open iForgot door naar https://iforgot.apple.com/ vanuit de browser van uw computer. Dit is de service voor het opnieuw instellen van wachtwoorden van Apple.
Voer uw Apple ID-e-mailadres in. In het veld "[email protected]" in het midden van de pagina voer je het e-mailadres in waarmee je inlogt op je Apple ID.
Klik op de knop tiếp tục (Doorgaan) onderaan de pagina.
Vul je telefoonnummer in. Voer het telefoonnummer in dat u heeft gebruikt om uw Apple ID te registreren.
Klik tiếp tục.
Klik op de link "Kunt u geen ander iOS-apparaat vinden om te gebruiken?"(Kunt u geen ander iOS-apparaat vinden om te gebruiken?). Deze optie gebruikt uw telefoonnummer en andere informatie om uw Apple ID-account te verifiëren, maar het kan een paar dagen duren voordat dit is voltooid.
Klik Ga toch verder (Vervolg) wanneer daarom wordt gevraagd. Als u op deze knop klikt, gaat u naar de eerste stap van het accountherstelproces.
Ontvang een verificatiecode. Controleer de tekst van het telefoonnummer dat je eerder hebt ingevoerd, open het bericht van Apple en zie de 6-cijferige code in de tekst.
Vul de verificatie code in. Typ de 6-cijferige code in het veld in het midden van de pagina van uw computerbrowser.
Klik tiếp tục.
Wacht op een bericht van Apple. Afhankelijk van het type telefoon dat u gebruikt, de status van uw account en de Apple ID zelf, zal het proces anders zijn, maar als u de stappen volgt, kunt u uw Apple ID-wachtwoord opnieuw instellen. advertentie
Methode 3 van 4: Wijzig het wachtwoord
Open de Apple ID-pagina door naar https://appleid.apple.com/ vanuit een webbrowser.
Log in op uw account. Voer uw Apple ID-e-mailadres in het eerste veld in, voer vervolgens het wachtwoord in het tweede veld in en klik op →.
Blader door de schuifbalk naar het gedeelte 'Beveiliging' in het midden van de pagina.
Klik Wijzig wachtwoord… (Wachtwoord wijzigen) onder het kopje "PASSWORD" in het gedeelte "Beveiliging".
Vul huidig wachtwoord in. In het menu dat verschijnt, voer je je Apple ID-wachtwoord in het eerste veld in.

Voer je nieuwe wachtwoord in. Typ het wachtwoord dat u wilt gebruiken in het middelste veld en voer vervolgens het onderstaande veld opnieuw in om er zeker van te zijn dat u het juiste wachtwoord hebt ingevoerd.
Klik op de knop Wijzig wachtwoord… onderaan het menu. Hiermee wordt uw Apple ID-wachtwoord bijgewerkt, maar u moet uw Apple ID-account op uw verbonden telefoons, tablets en / of computers verlaten en opnieuw inloggen voordat de wijziging kan worden toegepast.
- U kunt ook het vakje 'Apparaten uitloggen' aanvinken om uit te loggen op telefoons, tablets, computers en websites waarop een Apple ID is ingelogd met het oude wachtwoord voordat u klikt. Wijzig wachtwoord ... hier.
Methode 4 van 4: Wijzig het Apple ID-e-mailadres

Open de Apple ID-pagina door naar https://appleid.apple.com/ vanuit een webbrowser.
Log in op uw account. Voer uw Apple ID-e-mailadres in het eerste veld in, voer vervolgens uw wachtwoord in het tweede veld in en klik op →.
Zoek het gedeelte 'Account' bovenaan de pagina.
Klik op opties Bewerk (Bewerken) in de rechterbovenhoek van het gedeelte "Account".
Klik op de link Apple ID wijzigen ... (Wijzig Apple ID) onder uw huidige Apple ID-adres in het gedeelte 'Account' in de linkerbovenhoek. Op het scherm wordt een lijst met keuzes weergegeven.

Voer een nieuw e-mailadres in. Typ het e-mailadres dat u wilt gebruiken in het gegevensinvoerveld in het menu dat verschijnt.- Dit moet een ander e-mailadres zijn dan het adres voor het ontvangen van e-mailmeldingen als deze functie is ingeschakeld.

Klik op de knop tiếp tục (Doorgaan) onder het menu. Dit controleert de beschikbaarheid van het e-mailadres en stelt indien mogelijk een nieuw e-mailadres in.
Klik Gedaan (Voltooid). Dit is een kleine, blauwe knop in de rechterbovenhoek van de Apple ID-pagina. Hierdoor worden uw wijzigingen opgeslagen en het menu gesloten Bewerk (Bewerken) Apple ID.
- U moet uitloggen bij uw Apple ID-account op een verbonden telefoon, tablet en / of computer en vervolgens opnieuw inloggen met de nieuwe Apple ID om de wijzigingen toe te passen.
Advies
- Als je tweestapsverificatie hebt ingeschakeld voor je account, moet je de code die op je telefoon wordt weergegeven in je browser invoeren nadat je bent aangemeld bij je Apple ID-account, voordat je de wijzigingen kunt aanbrengen.
Waarschuwing
- Als u uw wachtwoord wijzigt, kunt u geen wachtwoord gebruiken dat in de afgelopen 12 maanden in gebruik is geweest.
- U kunt uw Apple ID mogelijk niet wijzigen als uw geregistreerde e-mailadres eindigt op @ icloud.com, @ me.com of @ mac.com.
- Het gebruik van meerdere Apple ID's op hetzelfde apparaat kan voor sommige apps aanmeldingsproblemen veroorzaken. Probeer in dat geval de cookies van uw browser te wissen als u problemen ondervindt, of wis de Apple ID-cookies.