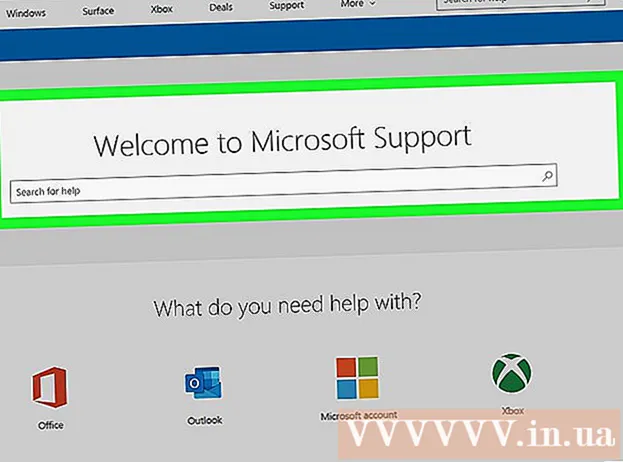Schrijver:
Lewis Jackson
Datum Van Creatie:
9 Kunnen 2021
Updatedatum:
1 Juli- 2024

Inhoud
Op uw computer heeft een afbeeldingsbestand veel verschillende extensies (ook wel bestandsextensies genoemd). Het bestandsformaat bepaalt de software die u gebruikt om het bestand te openen of te bewerken, en de bestandsextensie (het gedeelte na de ".") Bepaalt het afbeeldingsformaat. Wanneer u met afbeeldingen werkt, is het soms nodig om bestanden naar een nieuw formaat te converteren, dus het is essentieel om enkele benaderingen hiervoor te leren! JPEG (vergelijkbaar met het JPG-formaat) is een populaire foto-extensie die u waarschijnlijk wilt gebruiken.
Stappen
Methode 1 van 4: Gebruik standaard fotobewerkingssoftware
Open het afbeeldingsbestand. Als u een afbeeldingsbestand naar een ander formaat moet converteren, is de eenvoudigste manier om de standaardsoftware voor het bewerken van afbeeldingen van het besturingssysteem te gebruiken. Gebruik op Windows "Paint" en op Mac gebruik je "Preview".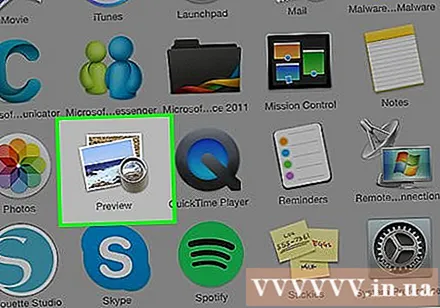
- Merk op dat JPG en JPEG twee verschillende namen zijn voor dezelfde bestandsextensie. U kunt een van deze 2 namen kiezen in het vervolgkeuzemenu van de software.
- Het is mogelijk om een ander programma te gebruiken - open de afbeelding in de software die u vaak gebruikt, probeer bij twijfel te dubbelklikken om de standaardopties op uw computer te controleren.
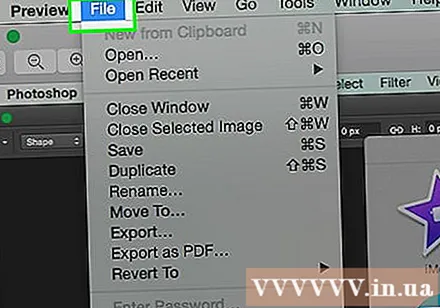
Selecteer "Bestand" bovenaan het menu. U ziet een vervolgkeuzemenu dat overeenkomt met uw bestandsselectie.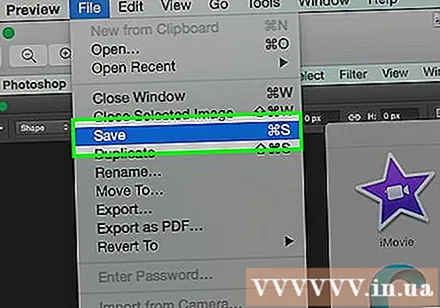
Bewaar of exporteer het afbeeldingsbestand. Wanneer u de nieuwe versie van het bestand opslaat, wordt het formaat gewijzigd. Dit is handig omdat u het originele bestand kunt opslaan in geval van een fout. U moet "Opslaan als" of "Exporteren" (op de Mac) selecteren om door te gaan met het proces.- Bij sommige versies van de software moet u eerst een bestand "kopiëren" (een kopie maken) en vervolgens de kopie "opslaan" in een nieuw formaat.

Hernoem het bestand en formatteer het opnieuw. Er verschijnt een nieuw venster waarin u de bestandsnaam en de extensie / indeling kunt aanpassen. In het vervolgkeuzemenu "Formaat" of "Opslaan als type" ziet u ongeveer 12 opties, waaronder ".jpeg" (ook bekend als ".webp").- Hernoem het bestand of de bestandslocatie indien gewenst, u kunt het bestand bijvoorbeeld op het bureaublad opslaan voor gemakkelijke toegang.
- Als de extensie die u wilt converteren niet in het vervolgkeuzemenu staat, probeer dan een andere bewerkingssoftware (bijvoorbeeld Photoshop) of probeer een andere methode.
Het bestand opslaan. Nadat u de bestandsnaam, extensie en locatie op uw computer heeft bepaald, klikt u op "Opslaan". Dit is de actie waarbij het bestand naar het nieuwe formaat wordt geconverteerd terwijl het origineel wordt opgeslagen.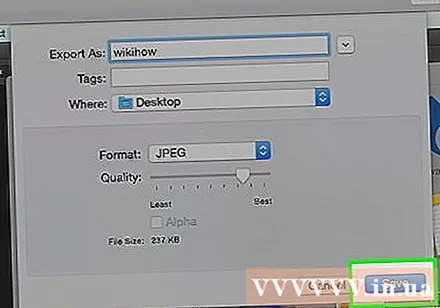
- De software "Preview" (en andere) kan meerdere bestanden converteren - markeer gewoon het bestand dat u wilt converteren en klik met de rechtermuisknop om de opties te zien.
Methode 2 van 4: Gebruik software om het beeldformaat te wijzigen
Vind de juiste software. De standaard fotobewerkingssoftware kan de meeste basisformaatwijzigingen uitvoeren. Als dit niet lukt, zoek dan op internet naar software om u hierbij te helpen. Zoek het trefwoord "extensie A tot extensie B" en verander het specifieke bestandsformaat in de zoekopdracht.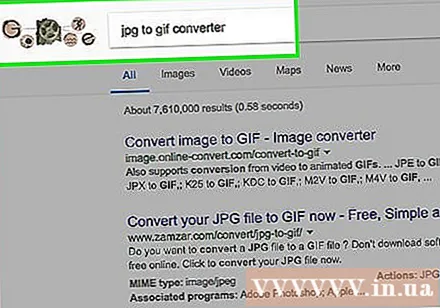
- Als u bijvoorbeeld zoekt op het trefwoord "doc naar pdf" of "jpg naar gif", worden een aantal gratis online converters weergegeven.
Upload je foto. De meeste conversiediensten zijn gratis en kunnen naar uw apparaat worden gedownload. Zoek een service waarmee u foto's kunt uploaden om te converteren.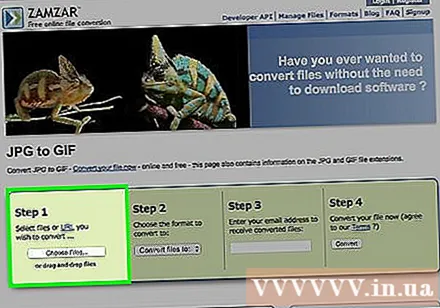
Volg de instructies. Soms vraagt de conversiepagina u om een e-mail in te voeren om het bestand te verzenden nadat het naar die locatie is geconverteerd. Als dit niet het geval is, kunt u even wachten en het bestand vervolgens rechtstreeks downloaden.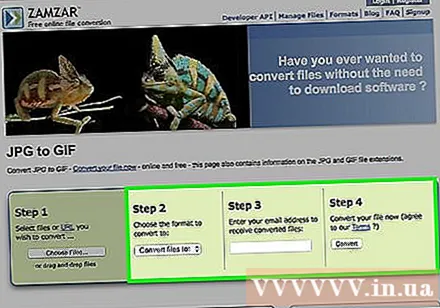
- Pas op voor websites die u kosten of persoonlijke gegevens in rekening brengen om bestanden te converteren - onthoud dat er veel gratis services zijn waarbij u niet al te veel informatie hoeft te verstrekken, behalve een e-mailadres.
Methode 3 van 4: fotoformaat op telefoon converteren
Toepassingsstudie van conversie van beeldformaten. Zowel in de Android- als in de iOS-app store vind je een aantal apps. Zorg ervoor dat u de opmerkingen leest voordat u gaat downloaden, zowel om de algehele kwaliteit te evalueren als om ervoor te zorgen dat uw afbeeldingen veilig zijn.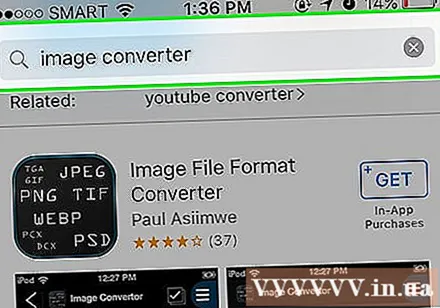
Download een app voor het converteren van afbeeldingen. Eenmaal geselecteerd, downloadt u de applicatie naar uw apparaat. Het wordt aanbevolen om het afbeeldingsbestand te downloaden (als het nog niet is gedownload) en te onthouden waar het is opgeslagen op het apparaat. Sommige apps kunnen de foto automatisch detecteren, terwijl andere vereisen dat u de foto zelf lokaliseert.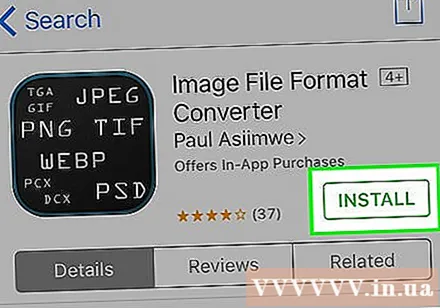
Converteer afbeeldingen. Eenmaal gedownload naar uw mobiele apparaat, hoeft u alleen maar de app te openen en de instructies te volgen om eenvoudig het afbeeldingsformaat te converteren. advertentie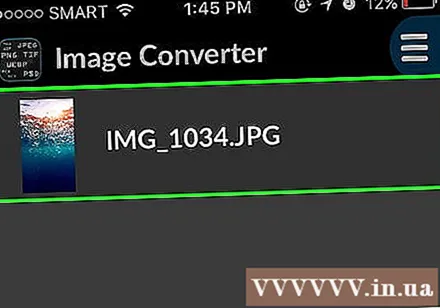
Methode 4 van 4: Wijzig de bestandsextensies handmatig
Zoek het bestand. Voor afbeeldingsbestanden kunt u het formaat wijzigen door het bestand een andere naam te geven (verwijder bijvoorbeeld de oorspronkelijke extensie en typ in plaats daarvan iets anders). Dit is een geweldig idee als het huidige formaat u verhindert toegang te krijgen tot de inhoud van het bestand (er verschijnt een foutmelding "ongeldig bestandsformaat".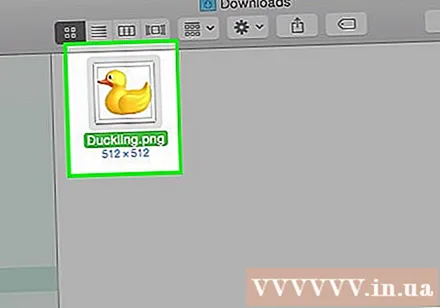
- Computers gebruiken bestandsextensies als afkorting om te begrijpen welke software u moet gebruiken om bestanden te openen. Wees voorzichtig wanneer u zelf bestandsextensies wijzigt en maak altijd een back-up voordat u iets doet.
- Deze methode kan de beeldkwaliteit verminderen. U moet fotobewerkingssoftware gebruiken.
Maak bestandsextensies zichtbaar. Afhankelijk van uw instellingen wordt de weergave van de bestandsextensie (3 letters na de punt in de bestandsnaam) mogelijk niet weergegeven in de normale bestandsweergave. In Windows moet u het tabblad "Weergave" aanpassen onder "Mapopties". Dit staat onder het gedeelte "Instellingen voor vormgeving en personalisatie". Zoek op de Mac naar "Advanced Finder Preferences" om de bestandsextensies weer te geven.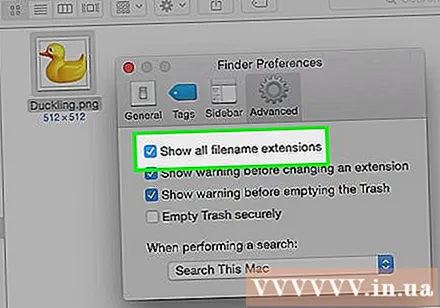
- Voor meer gedetailleerde informatie over de bestandsextensie en hoe deze wordt weergegeven, kunt u het artikel De bestandsextensie wijzigen raadplegen.
Hernoem het bestand. Klik met de rechtermuisknop op de afbeelding en selecteer "hernoemen". Verwijder de oude extensie en vervang deze door een nieuwe.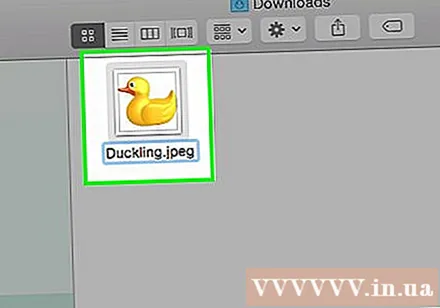
- Als de bestandsnaam bijvoorbeeld "myimage.png" is, kunt u de naam wijzigen in "myimage.webp", nu behandelt uw computer het als een bestand in ".webp" -formaat.
Advies
- Bestandsextensies zijn niet hoofdlettergevoelig, hoewel het een algemene conventie is om ze in kleine letters te schrijven.
- .webp en.jpeg zijn hetzelfde formaat dat door elkaar kan worden gebruikt op moderne besturingssystemen. Het verschil komt voort uit de conventie op sommige besturingssystemen die alleen extensies van 3 tekens toestaan.
Waarschuwing
- Overschrijf de originele afbeelding NIET - maak altijd een back-up van de afbeelding voor manipulatie of kies "opslaan als" een nieuw bestand om een kopie te maken.
Wat je nodig hebt
- Afbeeldingsbestand voor het converteren van formaat
- Computer
- Fotobewerkingssoftware (Paint, Preview, Photoshop, etc.)