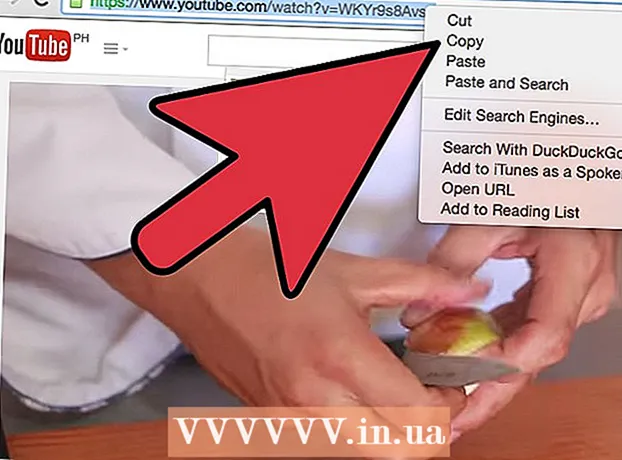Schrijver:
Robert Simon
Datum Van Creatie:
21 Juni- 2021
Updatedatum:
1 Juli- 2024

Inhoud
In dit artikel wordt uitgelegd hoe u de naam van uw draadloze netwerk wijzigt. U kunt de netwerknaam meestal wijzigen op de instellingenpagina van uw router (router) via een webbrowser, maar u moet eerst het adres van de router vinden om toegang te krijgen tot die pagina. Als dit niet werkt, kunt u de netwerknaam wijzigen door de instellingen van de router te resetten en vervolgens opnieuw verbinding te maken.
Stappen
Methode 1 van 4: Zoek het adres van de router op Windows
. Klik op het Windows-logo in de linker benedenhoek van het scherm.
(Tot stand brengen). Klik op het tandwielpictogram in de linkerbenedenhoek van het menu Start om het venster Instellingen te openen.

Netwerk en internet met een wereldbolpictogram in het venster Instellingen.
. Klik op het Apple-logo in de linkerbovenhoek van het scherm om een lijst met keuzes te openen.
Klik Systeem voorkeuren… (Systeemvoorkeuren…) in het vervolgkeuzemenu opent u het venster Systeemvoorkeuren.

Klik Netwerk (Netwerk) met het wereldbolpictogram in het venster Systeemvoorkeuren om in een nieuw venster te openen.
Klik Geavanceerd ... (Geavanceerd) in de rechter benedenhoek van het netwerkvenster en het scherm zal een ander venster tonen.
Klik op de kaart TCP / IP boven het weergegeven venster.
Zie "Router" -adres. Dit is het nummer rechts van de koptekst "Router" in het midden van de pagina waar u uw webbrowser opent om toegang te krijgen tot de instellingenpagina van de router.- Het adres ziet er meestal als volgt uit: "192.168.1.1" of "10.0.0.1".
Methode 3 van 4: Wijzig de netwerknaam

Open een webbrowser. De standaardbrowser voor Windows-computers is Microsoft Edge en voor Mac-computers Safari, maar u kunt bij deze stap elke webbrowser gebruiken.
Voer het adres van de router in. Typ het nummer dat u in de bovenstaande stap hebt gevonden in de adresbalk en druk op ↵ Enter om de instellingenpagina van de router te openen.- Bij sommige speciale routers, zoals Google WiFi, wordt u gevraagd een app naar uw smartphone te downloaden en die app te manipuleren om het netwerk in te stellen.
Voer het wachtwoord van uw router in wanneer daarom wordt gevraagd. Als u bij het instellen van uw router een wachtwoord instelt voor de installatiepagina, moet u het wachtwoord invoeren om door te gaan.
Selecteer de huidige naam van de router. Afhankelijk van de instellingenpagina van elke router, kunnen de stappen in deze stap variëren. Meestal kunt u op de naam van de router klikken of op de optie klikken Instellingen Ga naar het gedeelte met algemene informatie van de pagina met routerinstellingen.
Zoek het SSID-veld. Dit veld kan ook de naam "Netwerknaam", "Naam draadloos netwerk", "Routernaam" of iets dergelijks hebben.
- U zult waarschijnlijk een naam zien die is gekoppeld aan de huidige netwerknaam die beschikbaar is in het SSID-veld (zoals "Belkin.be").
Voer een nieuwe naam in voor het draadloze netwerk. Dit is de naam die u wilt zien wanneer u een netwerk selecteert in het Wi-Fi-menu van uw computer.
Sla de nieuwe netwerknaam op. Klik Van toepassing zijn (Van toepassing zijn), Instellingen opslaan (Instellingen opslaan), Opslaan (Opslaan) of een willekeurige knop op het weergegeven scherm om het proces te beëindigen. Hiermee wordt uw nieuwe netwerknaam opgeslagen.
- In sommige gevallen moet u op het diskettepictogram of het vinkje klikken.
- Het wijzigen van de instellingen van uw router zal meestal leiden tot een herstart.
Methode 4 van 4: Stel de router in op de fabrieksinstellingen
Weet wanneer u deze methode moet gebruiken. Als u op de routerpagina de netwerknaam niet kunt wijzigen of als de naamswijziging niet wordt opgeslagen, kunt u de router resetten naar de oorspronkelijke instellingen en vervolgens het nieuwe netwerk een naam geven wanneer u zich voor het eerst aanmeldt. Omdat het resetten van de router de verbinding met de apparaten verbreekt, moet u deze methode alleen gebruiken als er geen andere manier is.
- Als u de router opnieuw instelt, wordt de netwerknaam geconverteerd naar de standaardnaam (of "SSID") die op de achterkant of onderkant van de router is gedrukt.
- Als u uw router opnieuw instelt, moet u elk apparaat in uw huis een voor een opnieuw verbinden met de router.
Zorg ervoor dat de router een wachtwoordsticker heeft. Als u de router al jaren gebruikt, kunnen de standaard wachtwoordstickers vervagen of loskomen. Meestal vind je het wachtwoord aan de achterkant of onderkant van de router.
- Als u niet over het standaardwachtwoord beschikt, kunt u na het resetten van de router niet inloggen op het netwerk.
Zoek de "Reset" -knop van de router. Dit is een kleine, ingesprongen knop, meestal aan de achterkant van de router.
Houd de "Reset" -knop ongeveer 30 seconden ingedrukt. Voor deze stap heeft u een paperclip of naald nodig.
Laat de knop na 30 seconden los. Uw router wordt automatisch uitgeschakeld en opnieuw gestart.
Wacht tot de router klaar is met resetten. Zodra de router weer is ingeschakeld, kunt u doorgaan.
Verbind de router vanaf de computer. In de meeste gevallen kunt u de routernaam wijzigen wanneer u verbinding maakt met de router via het Wi-Fi-menu van uw computer:
- Aan ramen Klik op het Wi-Fi-pictogram in de rechter benedenhoek van het scherm, selecteer de standaardnaam van de router en klik op Aansluiten (Verbinding), voer vervolgens het standaardwachtwoord in en klik op De volgende (Doorgaan met). U kunt de netwerknaam invoeren die u wilt gebruiken wanneer daarom wordt gevraagd.
- Aan Mac Klik op het Wi-Fi-pictogram in de rechterbovenhoek van het scherm, kies de standaardnaam van de router, voer het standaardwachtwoord in en kies Doe mee (Deelnemen). U kunt de netwerknaam invoeren die u wilt gebruiken wanneer daarom wordt gevraagd.
Advies
- Een jaarlijkse reset van de router kan de operationele status van het apparaat verbeteren.
- De IP-adressen van de router zijn meestal:
- 192.168.0.1
- 192.168.1.1
- 192.168.2.1
- 10.0.0.1
- 10.0.1.1
Waarschuwing
- Zorg er altijd voor dat uw draadloze netwerk is beveiligd met een wachtwoord.