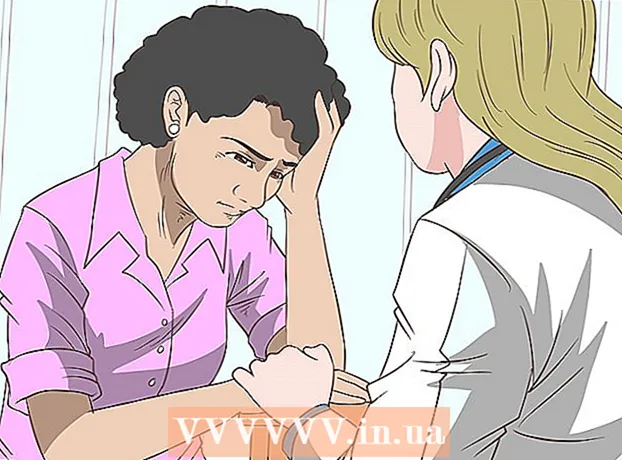Schrijver:
Randy Alexander
Datum Van Creatie:
26 April 2021
Updatedatum:
1 Juli- 2024
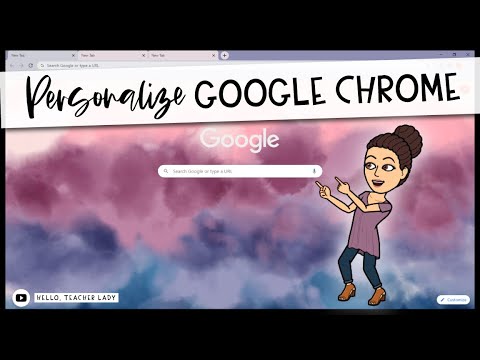
Inhoud
Deze wikiHow leert je hoe je je Google Chrome-startpagina kunt instellen door je browserinstellingen te bewerken, waarna je thema's en extensies de achtergrondafbeelding en de startpagina-indeling kunt wijzigen. . Onthoud dat u uw Chrome-startpagina niet kunt personaliseren via de mobiele Google Chrome-app.
Stappen
Deel 1 van 3: Maak een homepage
Google Chrome. De app heeft een groen, rood, geel en blauw bolpictogram.
Klik op de knop om de startknop te openen. De schakelaar wordt blauw

.- Als de schakelaar blauw is en u een huispictogram in de linkerbovenhoek van het Chrome-venster ziet, is de Home-knop ingeschakeld.
- Met de Home-knop kunt u onmiddellijk terugkeren naar de startpagina nadat u erop hebt geklikt.
in de linkerbovenhoek van de Chrome-pagina. U wordt naar een nieuwe gepersonaliseerde startpagina geleid.
- U kunt de homepage op elk moment vanaf elke pagina openen door op de knop te klikken Huis.
Advies
- U kunt de "recent bekeken" miniatuurafbeeldingen die onder de zoekbalk op de nieuwe tabbladpagina worden weergegeven, verwijderen door in de rechterbovenhoek van elke afbeelding te klikken. Houd er echter rekening mee dat ze na elke browsesessie opnieuw zullen verschijnen.
- U kunt uw profielfoto wijzigen door op uw profielfoto in de rechterbovenhoek van de nieuwe tabbladpagina te klikken en vervolgens op Verandering (Variabel) op de vergrote afbeelding.
Waarschuwing
- Als u de overzichtsweergave op het scherm 'Nieuw tabblad' gebruikt, kan uw vermogen om te communiceren met bepaalde Chrome-functies (zoals het gedeelte 'onlangs gebruikt') worden beperkt.