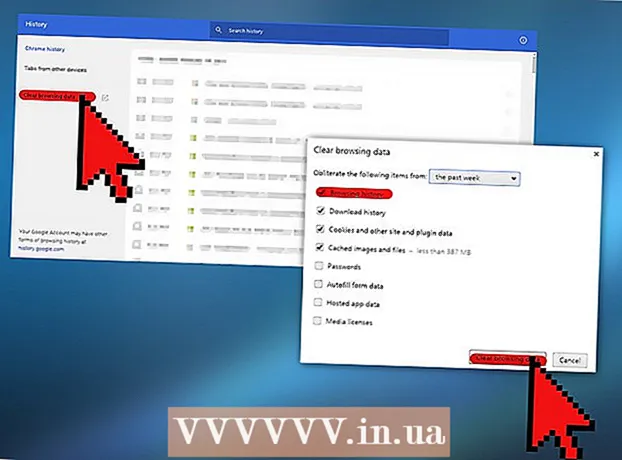Schrijver:
Randy Alexander
Datum Van Creatie:
24 April 2021
Updatedatum:
1 Juli- 2024

Inhoud
Deze wikiHow leert je hoe je een niet-reagerende applicatie op een Mac OS X-computer kunt uitschakelen.
Stappen
Methode 1 van 4: Gebruik het Apple-menu
Open het Apple-menu met een zwart appelpictogram in de linkerbovenhoek van het scherm.

Klik Geforceerd beëindigen ... (Force quit) staat in het midden van het menu.
Klik op de app die u wilt sluiten.
- De notitie "Reageert niet" wordt weergegeven naast de opgeschorte applicatie.

Klik Geforceerd beëindigen. De applicatie wordt afgesloten en opnieuw gestart.- U moet opnieuw opstarten als de computer vastloopt.
Methode 2 van 4: Gebruik sneltoetsen

Druk op de toetsencombinatie ⌘+⌥ Optie+Esc. Het dialoogvenster "Forceer stop" wordt geopend.
Klik op de applicatie die u wilt afsluiten.- De opmerking "(Reageert niet)" wordt weergegeven naast de onderbroken toepassing.
Klik Geforceerd beëindigen. De applicatie wordt afgesloten en opnieuw gestart. advertentie
Methode 3 van 4: Gebruik Activity Monitor
Klik op de Spotlight-app met het vergrootglas in de rechterbovenhoek van het scherm.
Typ "Activity Monitor" in het zoekveld.
Klik Activiteitenmonitor onder het item "Toepassingen".
Klik op de app die u wilt sluiten.
Klik op "Proces beëindigen" in de linkerbovenhoek van het venster. De applicatie stopt met werken. advertentie
Methode 4 van 4: Terminal gebruiken
Open het Terminal-hulpprogramma. Standaard bevindt de toepassing zich in de map Hulpprogramma's van de grote map Toepassingen.
- Als de gebruikelijke Force Quit-methode niet werkt, moet u deze methode toepassen om het programma te sluiten.
Typ "top" en druk op ⏎ Keer terug. Het commando "top" geeft informatie weer over de actieve applicaties.
Zoek het programma dat u wilt sluiten. Zoek onder de kolom "COMMANDO" de naam van de app die u wilt uitschakelen.
- Lijst COMMAND kan de korte naam van het programma gebruiken. Zoek een naam die lijkt op het programma dat u wilt spelen.
Zoek de PID (Process ID - de code die het proces identificeert dat u wilt stoppen). Als je de naam van het programma hebt gevonden, kijk dan naar het nummer links van het programma, onder de PID-kolom. Schrijf dit nummer vervolgens op.
Typ "q". Hierdoor wordt de lijst met toepassingen afgesloten en keert u terug naar de opdrachtregel.
Voer "kill ###" in. Vervang de "###" door het nummer dat u zojuist hebt opgegeven in de PID-kolom. Bijvoorbeeld: als je iTunes wilt uitschakelen en het programma heeft de PID-code 3703, dan typ je "kill 3703".
- Als het programma niet reageert op het commando "kill", typ dan "sudo kill -9 ###", vervang ### door het PID-nummer.
Verlaat Terminal. De applicatie zal vanzelf sluiten en opnieuw opstarten. advertentie
Advies
- U kunt de Finder-app niet dwingen om af te sluiten. Als je Finder kiest, zal de "Force Quit" -knop reageren met "Relaunch".
- Voordat u op "Forceer stop" klikt, controleert u nogmaals of de applicatie nog steeds crasht of niet. Soms keert de toepassing terug naar normaal wanneer u het venster "Forceer stop" opent.
Waarschuwing
- Als u een actief programma dwingt af te sluiten, kunt u niet-opgeslagen wijzigingen in het programma kwijtraken.