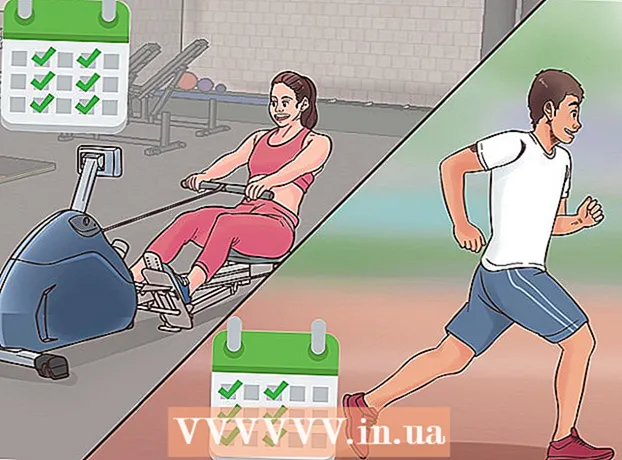Schrijver:
Lewis Jackson
Datum Van Creatie:
12 Kunnen 2021
Updatedatum:
1 Juli- 2024

Inhoud
Deze wikiHow leert je op veel manieren opmerkingen aan Microsoft Word-documenten toe te voegen.
Stappen
Methode 1 van 4: Bijschrift toevoegen door met de rechtermuisknop te klikken
Dubbelklik op het Word-document dat u wilt bewerken. Het document wordt geopend in Microsoft Word.

Klik en sleep de muis over de tekst. De tekst zal oplichten. Markeer alles waarop u een opmerking wilt achterlaten (zoals volledige zinnen of alinea's).
Klik met de rechtermuisknop of klik met twee vingers om tekst te selecteren. Er verschijnt een vervolgkeuzemenu.

Klik Nieuwe reactie (Nieuwe opmerking) onderaan het snelmenu.
Voer uw opmerking in. De legenda verschijnt aan de rechterkant van het Microsoft Word-venster.

Klik ergens op het document. Het bijschrift wordt op zijn plaats toegevoegd en u kunt doorgaan met het toevoegen van opmerkingen voor een andere sectie.- U moet het document opslaan voordat u het sluit, anders gaat het bijschrift verloren.
Methode 2 van 4: Bijschrift toevoegen met Wijzigingen bijhouden
Dubbelklik op het Word-document dat u wilt bewerken. Het document wordt geopend in Microsoft Word.
Klik op de kaart Recensie (Recensie). De tag staat in het blauwe gedeelte bovenaan het document. Er wordt een nieuwe reeks opties geopend met betrekking tot het bewerken van documenten.
Klik Spoorwissel (Spoorwissel). Deze functie bevindt zich bovenaan de Word-pagina, nabij het midden van het scherm. Als u daarop klikt, wordt de functie "Wijzigingen bijhouden" in Microsoft Word ingeschakeld.
Klik op het vervolgkeuzemenu ernaast Spoorwissel. De volgende bewerkingsopties verschijnen:
- Eenvoudige opmaak - Markeer eenvoudig door een rood verticaal streepje links van toegevoegde of verwijderde tekst te tekenen (er worden geen andere bewerkingen weergegeven).
- Alle markeringen - Markeer alle wijzigingen die u in uw document aanbrengt met rode tekst en het bijschriftvak aan de linkerkant van de pagina.
- Geen opmaak Toon uw wijzigingen naast het originele document, maar niet gemarkeerd met rode tekst of toelichting.
- Origineel - Toon uw wijzigingen niet, toon alleen het origineel.
Klik Alle markeringen. Met deze optie kunt u opmerkingen achterlaten zodat andere gebruikers deze indien nodig kunnen zien.
Klik en sleep de muis over de tekst. De tekst zal oplichten. Markeer alles waarop u een opmerking wilt achterlaten (zoals volledige zinnen of alinea's).
Klik op de knop Nieuwe reactie in het midden van de "Review" -werkbalk bovenaan het Word-venster.
Voer uw opmerking in. De legenda verschijnt aan de rechterkant van het Microsoft Word-venster.
Klik ergens op het document. Het bijschrift wordt op zijn plaats toegevoegd en u kunt doorgaan met het toevoegen van opmerkingen voor een andere sectie.
- U moet het document opslaan voordat u het sluit, anders gaat het bijschrift verloren.
Methode 3 van 4: Voeg handgeschreven annotaties toe
Dubbelklik op het Word-document dat u wilt bewerken. Het document wordt geopend in Microsoft Word.
Klik op de kaart Recensie (Recensie). De tag staat in het blauwe gedeelte bovenaan het document. Er wordt een nieuwe reeks opties geopend met betrekking tot het bewerken van documenten.
Klik Spoorwissel. Deze functie bevindt zich bovenaan de Word-pagina, nabij het midden van het scherm. Als u daarop klikt, wordt de functie "Wijzigingen bijhouden" in Microsoft Word ingeschakeld.
Klik op het vervolgkeuzemenu ernaast Spoorwissel. De volgende bewerkingsopties verschijnen:
- Eenvoudige opmaak - Teken een rood verticaal streepje links van alle toegevoegde of verwijderde tekst (er worden geen andere bewerkingen weergegeven).
- Alle markeringen - Markeer alle wijzigingen die u in het document aanbrengt met rode tekst en het bijschriftvak aan de linkerkant van de pagina.
- Geen opmaak Toon uw wijzigingen naast het originele document, maar niet gemarkeerd met rode tekst of toelichting.
- Origineel - Toon uw wijzigingen niet, toon alleen het origineel.
Klik Alle markeringen. Met deze optie kunt u opmerkingen achterlaten zodat andere gebruikers deze indien nodig kunnen zien.
Klik Inktcommentaar (Reactie) in de rechterbovenhoek "Reacties" sectie in de bovenste werkbalk.
Typ uw bijschrift in het vak aan de rechterkant van de pagina.
- Als uw computer geen touchscreen heeft, kunt u klikken en slepen om te tekenen.
- De horizontale lijnen in het frame verdwijnen wanneer u de opmerking plaatst.
Klik of klik ergens in het document. Het bijschrift wordt op zijn plaats toegevoegd en u kunt doorgaan met het toevoegen van opmerkingen voor een andere sectie.
- U moet het document opslaan voordat u het sluit, anders gaat het bijschrift verloren.
Methode 4 van 4: Reageer op een opmerking
Dubbelklik op het bewerkte Word-document. Het document wordt geopend in Microsoft Word.
Plaats de muisaanwijzer op het bijschrift. Een paar opties verschijnen onder de opmerking.
Klik Antwoord (Antwoord). De optie staat links buiten, net onder het bijschrift dat je hebt geselecteerd.
Voer uw feedback in. Uw opmerking wordt ingesprongen onder de oorspronkelijke opmerking.
Klik ergens op het document. Uw reacties op de opmerkingen worden bij het document gevoegd. advertentie
Advies
- U kunt klikken Los op (Schikking) onder bijschrift om commentaar uit het rechter bewerkingspaneel te verwijderen.