Schrijver:
Laura McKinney
Datum Van Creatie:
8 April 2021
Updatedatum:
1 Juli- 2024
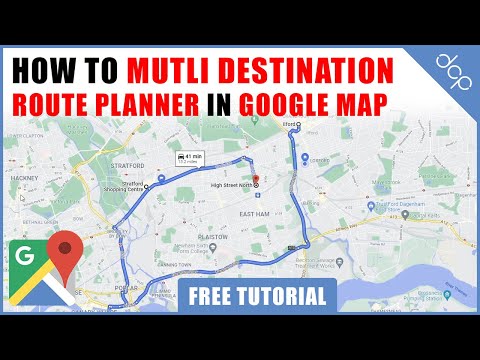
- Het proces van het toevoegen van meerdere bestemmingen op iOS en Android is hetzelfde.

- Klik op "Kies op kaart" om de locatie te markeren die u als startpunt op de kaart wilt gebruiken. Versleep en zoom de kaart om de locatie te markeren.

Tik op "Kies bestemming" en voer uw eerste bestemming in. U kunt een adres invoeren, een bedrijfsnaam of adres zoeken of klikken op "Kies op kaart". Als u "Kies op kaart" selecteert, kunt u de kaart slepen en inzoomen om de locatie van de bestemming te markeren.


Druk op de ⋮-knop in de rechterbovenhoek van het scherm. Deze knop verschijnt nadat je de startlocatie hebt ingevoerd, je ziet een route op de kaart.

- Als u deze optie niet ziet, is uw apparaat mogelijk te oud om deze functie te ondersteunen.

Voer uw tweede bestemming in. U kunt zoeken op locatie of adres, of op "Kies op kaart" klikken om de locatie te taggen.

Methode 2 van 2: gebruik Google Maps op internet
Open de Google Maps-website op uw computer. Met de Google Maps-website kunt u kaarten maken van maximaal 9 bestemmingen.
Klik op de knop Routebeschrijving aan de rechterkant van het zoekvak. Hierdoor wordt de zijbalk geopend, zodat u uw eerste startpunt en bestemming invoert.
Kies een reismodus. Gebruik de knoppen op de zijbalk om je beweging te kiezen. U kunt meerdere bestemmingen instellen voor autorijden, wandelen of fietsen, en kunnen niet worden ingesteld wanneer u van voertuig moet veranderen of moet vliegen.
Voer uw startpunt in. U kunt een adres, bedrijf of herkenningspunt invoeren en op een locatie op de kaart klikken. Klik op "Mijn locatie" bovenaan de zoekresultaten om de huidige locatie van uw computer te gebruiken. Het is mogelijk dat uw browser u vraagt om Google Maps toestemming te geven om de huidige locatie te bepalen.
- U moet een startpunt invoeren voordat u meer bestemmingen toevoegt.
Voer uw eerste bestemming in. Klik op het dialoogvenster "Bestemming kiezen" en voer dezelfde bestemming in als uw vertrekpunt.
Klik op de "+" knop onder de bestemming. Met deze knop kunt u een bestemming toevoegen onder de 2e bestemming.
- Vergeet niet om zowel een startpunt als een bestemming in te stellen, anders zie je geen "+" knop.
- Als u de knop "+" niet ziet, moet u "Routeopties" sluiten. Mogelijk hebt u de verkeerde manier van reizen gekozen, aangezien vliegtuigen of veranderende voertuigen niet meer bestemmingen ondersteunen.
Voeg een 2e bestemming toe. Nadat u op de knop "+" hebt geklikt, voert u dezelfde 2e bestemming in als de eerste. U ziet dat uw route is aangepast en u wordt naar de 2e bestemming gebracht nadat u de eerste bestemming heeft bereikt.
Herhaal de bovenstaande stappen om de overige bestemmingen toe te voegen. U kunt doorgaan met het toevoegen van bestemmingen totdat u uw reis heeft voltooid. U mag tijdens uw reis maar één vervoermiddel kiezen.
- U kunt maximaal 10 locaties instellen, inclusief het startpunt. Als uw reis meer bestemmingen heeft, moet u meer kaarten maken.
Versleep de stippen naast de bestemming om de volgorde te wijzigen. U kunt de punten naast de bestemming slepen en neerzetten als u uw reis opnieuw wilt indelen. De nieuwe route wordt opnieuw berekend.
Klik op de route die u wilt gebruiken. Als er meerdere routes voor een reis zijn, staan deze onder de bestemmingen vermeld, samen met de totale reistijd. Klik op de route om elke bestemming om de beurt te zien.
- U kunt niet meerdere bestemmingen naar uw mobiele apparaat verzenden, dus deze optie is grijs.
Klik op de knop "Afdrukken" om de kaart af te drukken. U heeft 2 opties: afdrukken met kaarten of alleen tekstgidsen afdrukken.
- U kunt op de knop Delen klikken en een link naar de kaart via e-mail naar anderen sturen.



