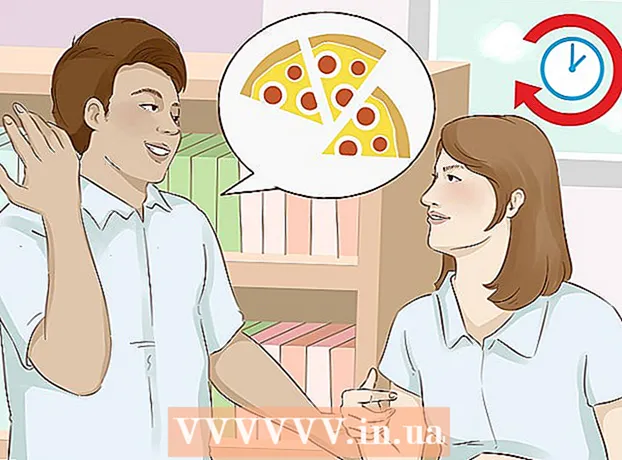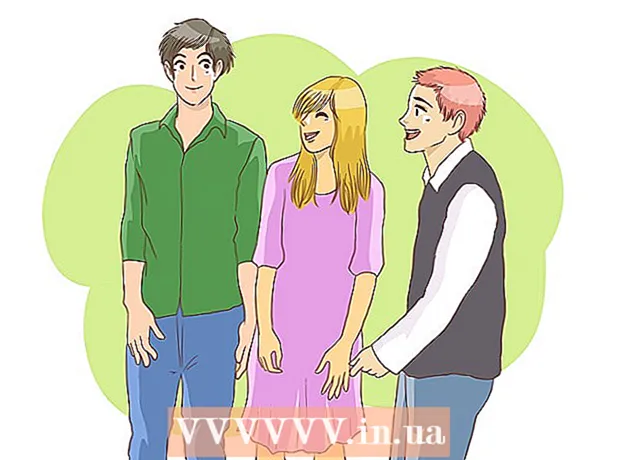Schrijver:
Lewis Jackson
Datum Van Creatie:
14 Kunnen 2021
Updatedatum:
1 Juli- 2024
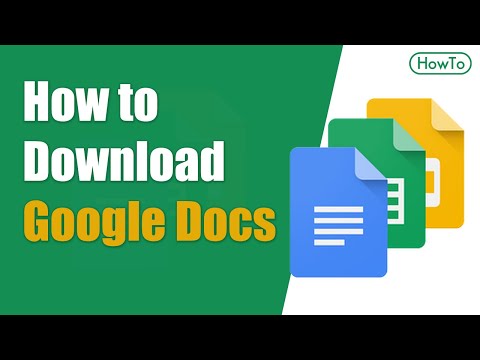
Inhoud
Google Drive (ook bekend als Google Docs) is een applicatie waarmee u met uw Google-account documenten op internet kunt maken en opslaan. In Google Drive kunt u documenten rechtstreeks vanaf de harde schijf van uw computer of apparaat downloaden en opslaan. U kunt instellen dat documenten beschikbaar zijn, zelfs als uw apparaat geen verbinding met internet heeft.
Stappen
Methode 1 van 4: Gebruik de Google Drive-website
Log in op de Google Drive-website. Gebruik het Google-account dat is gekoppeld aan het document dat u wilt downloaden.
- U kunt uw eigen document downloaden of door anderen laten delen.

Klik met de rechtermuisknop op het bestand en selecteer "Downloaden" om het bestand op te slaan als een Word-document. Het bestand wordt onmiddellijk geconverteerd en gedownload in Word-indeling. U vindt het bestand in de map Downloads.- Raadpleeg de volgende stap als u het bestand in een ander formaat wilt opslaan.
- Als u de Google Documenten-website gebruikt in plaats van Google Drive, ga dan naar de volgende stap.
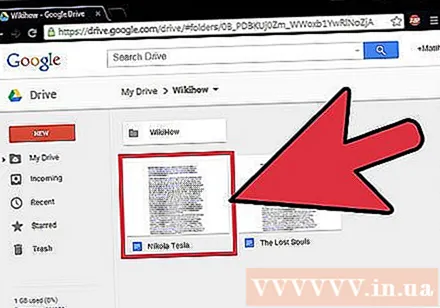
Open het bestand dat u wilt downloaden. Als u bestanden in .pdf, .rtf, .txt of webpagina-indelingen wilt downloaden, moet u het bestand openen.
Klik op "Bestand" en selecteer "Downloaden als". Dit opent de lijst met formaten.

Selecteer het formaat waarin u het document wilt opslaan. Daarna wordt het document geconverteerd en naar uw computer gedownload. Je vindt het in de map Downloads. advertentie
Methode 2 van 4: Google Drive of Google Docs (Android) mobiele app gebruiken
Open de Google Drive-app (alleen Android). Vergeet niet om u aan te melden met het Google-account dat is gekoppeld aan het document dat u wilt downloaden. U kunt uw eigen document downloaden of door anderen laten delen.
- U kunt geen bestanden downloaden op de iOS-versie van Drive, maar u kunt ze wel opslaan om te bekijken wanneer het apparaat geen verbinding met internet heeft.
Houd Google Doc ingedrukt en selecteer "Downloaden" om het bestand in pdf-indeling te downloaden. Dit is de standaardindeling van Google Documenten wanneer deze wordt gedownload.
Exporteer Google Doc naar Word-indeling om het bestand op te slaan .docx naar het apparaat. Als u Google Doc in Word-indeling wilt downloaden, moet u het bestand eerst als Word-document exporteren.
- Open het Google-document dat u in Word-indeling wilt downloaden.
- Klik op de knop Meer in de rechterbovenhoek van het scherm en selecteer "Delen en exporteren".
- Selecteer "Opslaan als Word (.docx)" (Opslaan als Word). Dit is het maken van een Word-document met dezelfde naam als Google Doc op de harde schijf, het document wordt automatisch geopend.
- Keer terug naar de Google Drive-documentenlijst en houd het.docx-bestand ingedrukt.
- Selecteer "Download" om het .docx-bestand op te slaan in de map Downloads van uw apparaat.
Methode 3 van 4: Bewaar Google Doc lokaal op het apparaat
Open de Google Drive-app op uw apparaat. Dit is een methode om Google Drive-bestanden lokaal op uw apparaat op te slaan, zodat u documenten kunt bewerken en bekijken terwijl uw apparaat is verbonden met internet. Deze methode werkt op Android en iOS.
Druk op de ⓘ-knop naast het bestand dat u op uw apparaat wilt opslaan. Als u de Google Documenten-app gebruikt, klikt u op de knop Meer.
Zet de schakelaar 'Op apparaat bewaren' aan. Als je de Google Documenten-app gebruikt, kun je de optie 'Bewaren op apparaat' selecteren in het menu Meer.
Open bestanden offline. Als uw apparaat geen verbinding met internet heeft, kunt u nog steeds bestanden openen en bewerken. U kunt de bestanden die op uw apparaat zijn opgeslagen, bekijken door op de Menu-knop (☰) te drukken en "Op apparaat" te selecteren. advertentie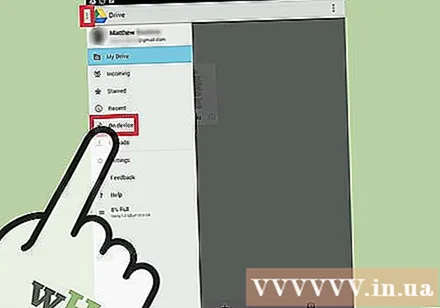
Methode 4 van 4: synchroniseer Google Drive met de computer
Download het Google Drive-programma. Dit programma maakt mappen om te synchroniseren met uw Google Drive-account op uw computer. Alle Google Drive-bestanden worden automatisch op uw computer bijgewerkt wanneer u online wijzigingen aanbrengt en vice versa. Dit programma werkt op zowel Windows als Mac.
- Open de Google Drive-website en log in met uw Google-account.
- Klik op het wielpictogram in de rechterbovenhoek van het scherm en selecteer "Download Drive". Als je deze optie niet ziet, klik dan op "Drive verbinden met je desktop" in het linkermenu.
- Selecteer het besturingssysteem en download het installatiebestand.
Installeer Google Drive op uw computer. Nadat u het installatieprogramma hebt gedownload, moet u het bestand openen en doorgaan met het installeren van Google Drive op uw computer.
- Windows - Start het programma googledrivesync.exe om door te gaan met de installatie. Log in op het Google-account waarvoor u het Drive-programma wilt gebruiken en volg de instructies op het scherm om door te gaan met de installatie.
- Mac - Open het bestand installgoogledrive.dmg en sleep het Google Drive-pictogram naar de map Toepassingen. Start Google Drive in uw map Toepassingen en log in met het Google-account dat u Drive wilt gebruiken.
Laat Google Drive synchroniseren. Zodra de installatie is voltooid, synchroniseert Google Drive alle documenten van Google Drive naar de Google Drive-map op uw computer. De synchronisatietijd is afhankelijk van het aantal en de grootte van bestanden. advertentie
Waarschuwing
- Het aantal documenten dat u van Google Drive naar uw apparaat kunt downloaden, is 2 gigabyte. Als het bestand groter is dan 2 gigabyte, krijgt u een foutmelding.