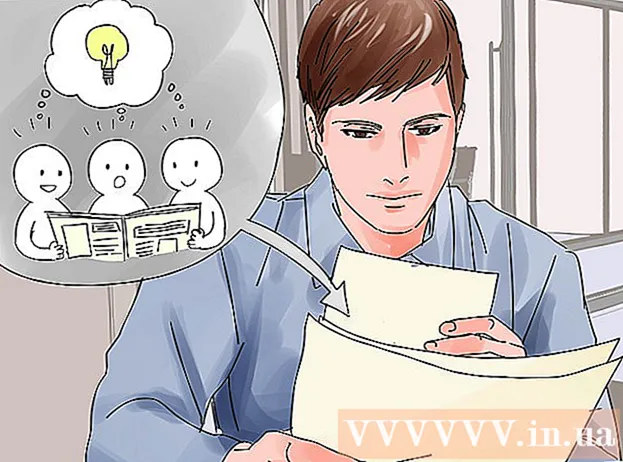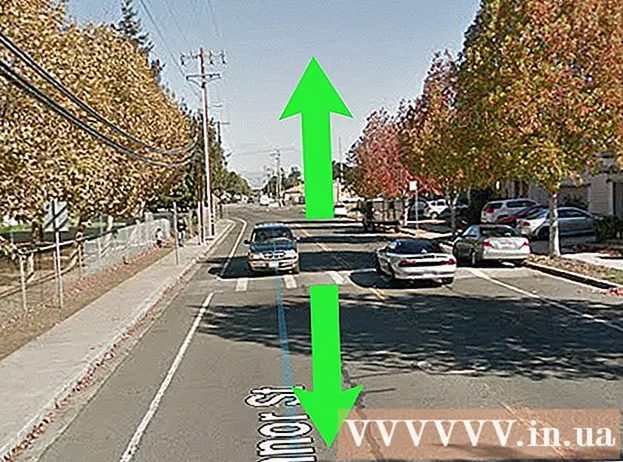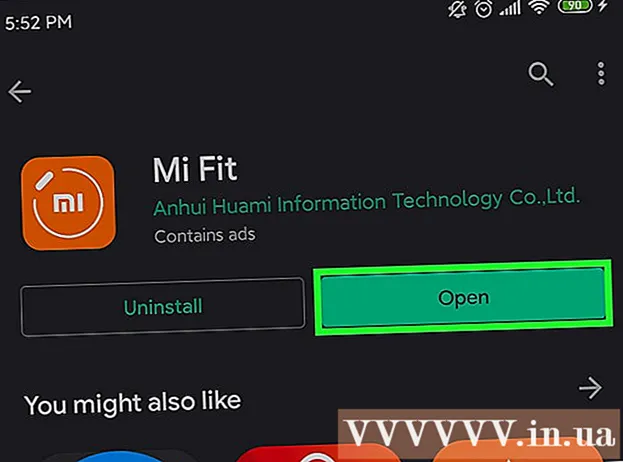Schrijver:
John Stephens
Datum Van Creatie:
21 Januari 2021
Updatedatum:
2 Juli- 2024

Inhoud
Laptops (laptops) voeren opdrachten traag uit om vele redenen: u heeft te veel tabbladen geopend of veel programma's tegelijkertijd geopend of er worden veel programma's op de achtergrond uitgevoerd zonder dat u het weet. Elke methode om een computer te versnellen, heeft te maken met het vrijmaken van geheugen. Zelfs het uitschakelen van bewegingseffecten verbetert de snelheid aanzienlijk!
Stappen
Methode 1 van 5: tips voor alle notebooks
Sluit ongebruikte programma's en toepassingen af. Het gelijktijdig uitvoeren van meerdere programma's en applicaties kost veel laptopgeheugen, waardoor de computer traag werkt. Als u ongebruikte programma's en toepassingen uitschakelt, wordt de snelheid van uw computer verbeterd.
- Zoek programma's die u heeft achtergelaten, maar die u niet heeft uitgeschakeld.

Schakel onnodige browsertabbladen uit. Elk tabblad in de webbrowser gebruikt wat geheugen. Hoe meer tabbladen u heeft geopend, hoe meer geheugen uw laptop gebruikt om de webbrowser uit te voeren.Door het aantal geopende browsertabbladen te beperken, kunt u uw laptop sneller laten werken.- Klaar met gebruik, schakel de tabbladen uit of uit.
- Als u het tabblad opent om uzelf eraan te herinneren iets te doen, schrijf dan zelf een notitie of e-mail.

Start de laptop opnieuw op. Laptops werken soepeler bij regelmatig opnieuw opstarten (~ 1x / week). Opnieuw opstarten verbetert de snelheid van de machine aanzienlijk.
Verwijder onnodige programma's, apps en bestanden. Verwijder ongebruikte programma's, applicaties en bestanden om geheugen vrij te maken op de harde schijf van uw laptop.
- Probeer de map te vinden die oude of ongebruikte apps bevat die u wilt verwijderen of verwijderen.
Methode 2 van 5: Mac

Klik op het Apple-menu om te controleren op software-updates. Selecteer "App Store" in het Apple-menu in de linkerhoek van het scherm en controleer op software-updates. Regelmatige software-updates helpen laptops sneller te werken.
Beperk het aantal programma's dat automatisch start in "Systeemvoorkeuren". Klik op het Apple-menu in de linkerbovenhoek van het scherm en kies "Systeemvoorkeuren". Selecteer "Gebruikers en groepen" in het veld "Aanmeldingsitems". Vink het vakje aan naast het programma dat u niet wilt starten met uw computer en klik op het teken "-" om het item uit de lijst te verwijderen. Programma's en applicaties niet laten opstarten met uw computer is een effectieve manier om uw laptop sneller te maken.
Sluit onnodige achtergrondprocessen af met de "Activity Monitor". Op uw laptop worden veel programma's op de achtergrond uitgevoerd. Die verborgen processen kunnen geheugen in beslag nemen, waardoor de machine langzaam werkt. Het uitschakelen van achtergrondprocessen zal de laptopsnelheid verbeteren. Open de map "Toepassingen"> "Hulpprogramma's". Open "Activity Monitor", klik op het tabblad "Geheugen", gevolgd door het filter "Geheugen". Dubbelklik op het programma dat u wilt afsluiten en klik op "Afsluiten". Om het programma af te sluiten, klikt u nogmaals op "Afsluiten".
- Schakel alleen programma's uit die u goed kent.
- Het geheugenfilter sorteert het programma op basis van geheugengebruik. Het programma dat het meeste geheugen gebruikt, verschijnt bovenaan de lijst.
Schakel visuele effecten uit in "Systeemvoorkeuren". Visuele effecten, zoals het verbergen van vensters, kunnen uw laptop vertragen. Om ze uit te schakelen, ga je naar het Apple-menu in de linkerbovenhoek van het scherm en kies je "Systeemvoorkeuren".
- Selecteer "Dock". Wijzig "Minimaliseer vensters met" van "Genie-effect" naar "Schaaleffect".
- Ga terug naar het hoofdmenu van "Systeemvoorkeuren" en open "Toegankelijkheid". Vink het vakje aan naast “Transparantie verminderen”. Dit is een functie om de transparantie van vervolgkeuzemenu's, gereedschapsbalk, enz.
Methode 3 van 5: Windows 10
Controleer op updates. Windows brengt updates uit op de tweede dinsdag van elke maand. Werk uw laptop regelmatig bij om bugs op te lossen en deze sneller en soepeler te laten werken. Selecteer "Start"> "Instellingen". Klik op "Update en beveiliging". Selecteer "Windows Update"> "Controleren op updates". Windows downloadt automatisch beschikbare updates.
Beperk het aantal programma's dat met uw computer start in "Taakbeheer". Als de computer is ingeschakeld, worden automatisch een aantal programma's en toepassingen gestart. U kunt de opstartprestaties van uw computer verbeteren door het aantal programma's en toepassingen dat automatisch wordt gestart te verminderen.
- Klik met de rechtermuisknop in de rechteronderhoek van het scherm en selecteer "Taakbeheer" om het te openen.
- Klik op "Meer details".
- Open het tabblad "Opstarten".
- Klik met de rechtermuisknop op een programma of applicatie en selecteer "Uitschakelen". Dit is geen verwijdering van het programma. Het voorkomt gewoon dat programma's en applicaties tegelijkertijd starten.
Voer het prestatierapport uit. Het hulpprogramma voor prestatiebewaking op Windows 10 biedt gebruikers een uitgebreid rapport op hun computer. Het rapport zal het probleem detecteren en een oplossing aanbevelen.
- Klik op "Start" en typ "uitvoeren / rapporteren" in het zoekvenster. druk op ↵ Enter. Dit is de actie van het starten van Performance Monitor. Het duurt een paar minuten voordat het programma klaar is met het samenstellen van zijn rapport.
- Lees het rapport en los het probleem op. Besteed tijd aan het onderzoeken van rapporten. Volg de instructies om de beschreven fout op te lossen.
Schakel achtergrondtoepassingen uit. Naast de programma's die u ziet, draait uw laptop ook op de achtergrond vele andere programma's. Deze impliciete processen blijven informatie ontvangen (en geheugen gebruiken), ook al gebruikt u ze niet. Als u deze programma's uitschakelt, kan uw laptop sneller werken.
- Selecteer "Start"> "Instellingen".
- Klik op "Privacy"> "Achtergrondapps".
- Zoek de app die u niet wilt gebruiken en schuif de schakelaar naar "uit". Als u dit programma wilt gebruiken, kunt u het handmatig openen.
Defragmenteer uw harde schijf. Na verloop van tijd raken bestanden die op harde schijven zijn opgeslagen, gefragmenteerd en in plaats van de bestandscomponenten op dezelfde plaats op te slaan, worden de onderdelen gescheiden. Wanneer u gefragmenteerde bestanden opent, moet de harde schijf de rest vinden en de computer vertragen. De machine zal de harde schijf automatisch defragmenteren volgens het geplande schema. U kunt uw harde schijf echter handmatig defragmenteren.
- Klik op Start en typ "Schijven defragmenteren en optimaliseren" in de zoekbalk. Start de tool.
- Selecteer de harde schijf en klik op "Analyseren".
- Selecteer "Optimaliseren" om uw harde schijf te defragmenteren. Gebruik de computer niet tijdens het defragmenteren van de harde schijf.
Schijf opruiming. Voer het hulpprogramma Windows Disk Cleaner uit om gemakkelijk onnodige bestanden, programma's en toepassingen van de schijf te vinden en te verwijderen. Als u deze bestanden verwijdert, komt er meer geheugen vrij om uw computer sneller te laten werken.
- Klik op de Start-knop en typ "Schijfopruiming" in de zoekbalk. Start het programma in de zoeklijst.
- Selecteer het station dat u wilt opschonen.
- Vink het vakje aan naast het bestandstype dat u wilt verwijderen. U kunt een korte beschrijving van elk bestandstype lezen door op de betreffende categorie te klikken.
- Klik op "Ok" om de schijf schoon te maken.
Schakel visuele effecten uit. Windows 10 heeft standaard veel bewegingseffecten ingeschakeld. Het uitschakelen van de bewegingseffecten kan de laptopsnelheid verbeteren.
- druk op ⊞ Win+R om de opdracht (opdrachtprompt) te openen.
- Typ de opdracht "sysdm.cpl" in de opdrachtprompt en druk op ↵ Enter.
- Selecteer het tabblad "Geavanceerd".
- Selecteer onder "Prestaties" "Instellingen"> "Aangepast".
- Schakel het dialoogvenster naast elk bewegingseffect uit en klik op "Toepassen".
Methode 4 van 5: Windows 8
Controleer op updates. Door uw besturingssysteem, programma's en apps bij te werken, kunt u de snelheid van uw laptop aanzienlijk verbeteren. Hier zijn de stappen om te controleren op Windows 8-updates:
- Veeg over het scherm van rechts naar het midden en selecteer "Instellingen".
- Klik op "PC-instellingen wijzigen" en selecteer "Update en herstel".
- Selecteer "Nu controleren". Windows zoekt naar beschikbare updates.
- Klik op "Updates installeren", accepteer de voorwaarden en klik op "Voltooien".
Beperk het aantal programma's dat op uw computer wordt gestart. Een aantal programma's en applicaties starten automatisch wanneer de computer wordt aangezet. Als de laptop te veel programma's en applicaties tegelijk moet draaien, zal de opstarttijd langer zijn. U kunt de opstartprestaties van uw laptop verbeteren door programma's en applicaties uit te schakelen die automatisch starten.
- Klik op "Start" en selecteer "Taakbeheer".
- Open het tabblad "Opstarten".
- Selecteer het programma dat u wilt uitschakelen.
- Klik op "Uitschakelen".
Schakel onnodige achtergrondprocessen uit. Als er te veel programma's op de achtergrond draaien, wordt het vermogen van de computer om eenvoudige taken uit te voeren ook aanzienlijk verminderd. Sluit programma's met Taakbeheer om de laptopsnelheid te verbeteren.
- Klik met de rechtermuisknop op de werkbalk op het bureaublad en selecteer "Taakbeheer" in het menu dat verschijnt.
- Klik op het tabblad "Processen" om de resultaten te zien.
- Selecteer taken die veel computerbronnen gebruiken (ze zijn gemarkeerd) en / of achtergrondtaken (in de sectie Achtergrondproces). Kies alleen de programma's die u goed kent.
- Klik op "Taak beëindigen".
Defragmenteer uw harde schijf. Wanneer bestanden worden gebruikt en verplaatst op de harde schijf, raken ze gefragmenteerd - in plaats van alle bestandselementen op dezelfde locatie op te slaan, worden ze op verschillende plaatsen opgesplitst. Hoewel uw computer de harde schijf automatisch defragmenteert volgens een gepland schema, kunt u de harde schijf ook handmatig defragmenteren.
- Klik op de Start-knop en typ "Defragmenteren" in het zoekvenster.
- Selecteer "Schijfdefragmentatie" in de resultaten.
- Selecteer de harde schijf en klik op "Analyse schijf".
- Klik op "Schijf defragmenteren".
Schijf opruiming. Met de Windows Disk Cleaner-tool kunnen gebruikers gemakkelijk onnodige bestanden, programma's en applicaties op hun schijven vinden en opschonen. Verwijder bestanden met het ingebouwde hulpprogramma Schijfopruiming om meer geheugen vrij te maken en uw computer sneller te laten werken.
- Veeg over het scherm van rechts naar het midden en selecteer "Instellingen".
- Klik op "Configuratiescherm" en selecteer "Systeembeheer".
- Dubbelklik op "Schijfopruiming", selecteer vervolgens het station dat u wilt opschonen en klik op "Ok".
- Vink het vakje aan naast het bestandstype dat u wilt verwijderen en klik op "Ok".
- Selecteer "Bestanden verwijderen".
Schakel visuele effecten uit. Windows 8 heeft standaard veel bewegingseffecten ingeschakeld. Als u deze effecten uitschakelt, kunt u de snelheid van uw laptop verbeteren.
- Klik op de Start-knop en typ "Configuratiescherm" in de zoekbalk. druk op ↵ Enter.
- Selecteer "Apps"> "Toegankelijkheid"> "Toegankelijkheidscentrum".
- Selecteer "Maak de computer beter zichtbaar".
- Vink het vakje aan voor "Alle onnodige animaties uitschakelen" en klik op "Toepassen".
Methode 5 van 5: Windows 7
Controleer op updates. Werk het besturingssysteem, de programma's en toepassingen bij om bugs te verhelpen, de prestaties te verbeteren en uw laptop sneller te maken. U kunt als volgt handmatig controleren op updates:
- Klik op "Start"> "Alle programma's"> "Windows Update".
- Klik op "Controleren op updates". Windows zoekt naar beschikbare updates.
- Selecteer "Updates installeren".
Defragmenteer uw harde schijf. Wanneer bestanden worden gebruikt en zich op een harde schijf bevinden, raken ze gefragmenteerd - in plaats van alle bestandselementen op dezelfde locatie op te slaan, worden ze opgesplitst in verschillende plaatsen. Hoewel uw computer de harde schijf automatisch defragmenteert volgens een gepland schema, kunt u dit zelf handmatig doen.
- Klik op de Start-knop en typ "Schijfdefragmentatie" in het zoekvenster.
- Selecteer "Schijfdefragmentatie" in de zoekresultaten.
- Selecteer de drive die u wilt defragmenteren en klik op “Analyze disk”. Voer een beheerderswachtwoord in als daarom wordt gevraagd.
- Klik op “Schijf defragmenteren”. Voer een beheerderswachtwoord in als daarom wordt gevraagd.
Schijf opruiming. Met het hulpprogramma Schijfopruiming van Windows kunnen gebruikers gemakkelijk onnodige bestanden, programma's en toepassingen op de schijf vinden en verwijderen. Als u deze bestanden verwijdert, komt er meer geheugen vrij om uw computer sneller te laten werken.
- Klik op de Start-knop en typ "Schijfopruiming" in het zoekvenster.
- Selecteer "Schijfopruiming" in de zoekresultaten.
- Selecteer het station dat u wilt opschonen en druk op "Ok".
- Selecteer "Bestanden verwijderen".
Schakel visuele effecten uit. Windows 7 heeft standaard veel bewegingseffecten ingeschakeld. Als u deze effecten uitschakelt, kunt u de snelheid van uw laptop verbeteren.
- Klik op de Start-knop en selecteer "Configuratiescherm".
- Selecteer "Systeem en onderhoud"> "Prestatiegegevens en hulpprogramma's".
- Selecteer "Pas visuele effecten aan"> "Aangepast".
- Schakel het dialoogvenster naast elk bewegingseffect uit en klik op "Toepassen".
Advies
- Overweeg om het geheugen voor Mac en pc uit te breiden. Op deze manier zal de snelheid van uw laptop zeker verbeteren.
Waarschuwing
- Installeer geen programma's die u niet gebruikt. Verwijder geen programma's die u niet goed kent, omdat Windows deze wellicht nodig heeft om basistaken uit te voeren.