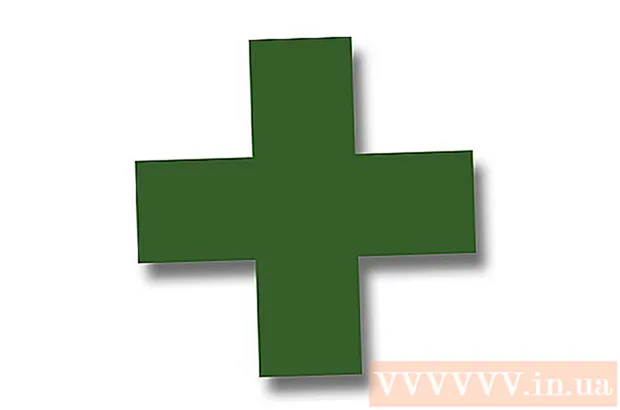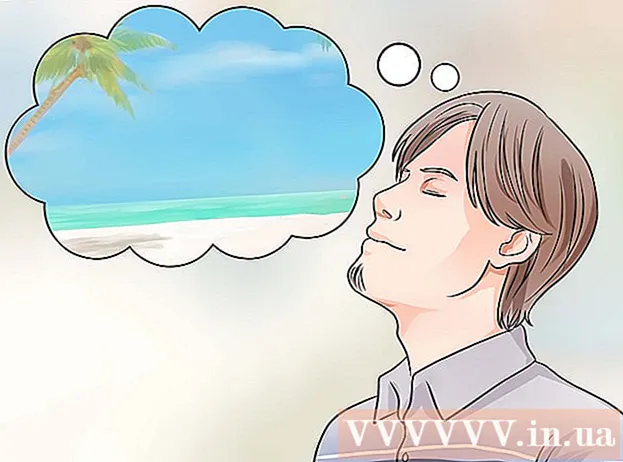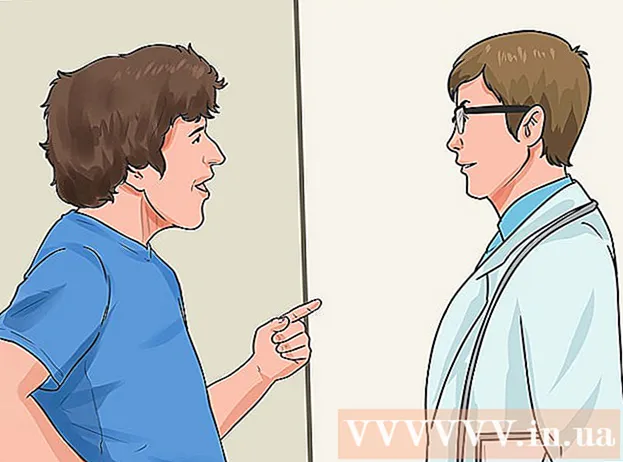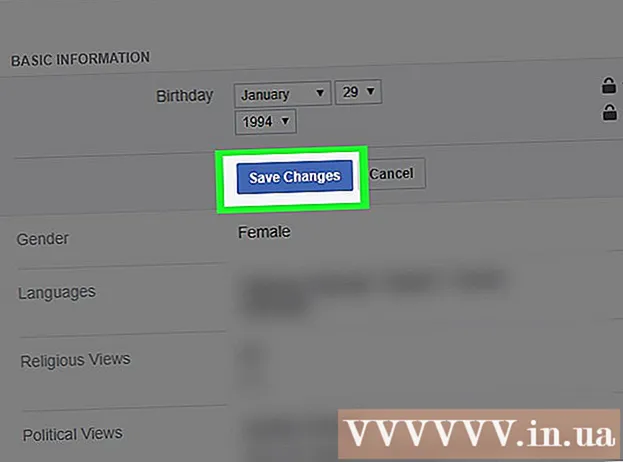Schrijver:
John Stephens
Datum Van Creatie:
22 Januari 2021
Updatedatum:
1 Juli- 2024

Inhoud
Eclipse is een van Java's bekendste ontwikkelomgevingen: het bevat alles wat je nodig hebt om je Java-project helemaal opnieuw op te bouwen. Om aan een nieuw project te kunnen beginnen, moet u het eerst aanmaken. Hoewel vrij eenvoudig, maar als u Eclipse voor een andere programmeertaal hebt geïnstalleerd, kan het maken van een nieuw Java-project in Eclipse u in verwarring brengen.
Stappen
Installeer de Eclipse IDE voor Java-ontwikkelaars. Wanneer u Eclipse voor het eerst installeert, krijgt u een IDE-optie (Integrated Development Environment). Selecteer "Eclipse IDE for Java Developers" (Eclipse Integrated Development Environment for Java Developers). De benodigde bestanden en tools voor de initialisatie van het Java-project worden geïnstalleerd.
- Als Eclipse al is geïnstalleerd voor een andere programmeertaal, kunt u Java-ondersteuning toevoegen vanuit Eclipse zelf. Klik op het menu "Help" en selecteer "Nieuwe software installeren". Selecteer "Alle beschikbare sites" bovenaan het vervolgkeuzemenu en typ vervolgens "java" in het filterveld. Vink het vakje "Eclipse Java Development Tools" aan en klik op "Next". Volg de instructies om de Java-tool te downloaden en te installeren. Nadat deze tool is geïnstalleerd, wordt Eclipse opnieuw opgestart.

Klik op "Bestand" → "Nieuw" → "Java-project". Het venster "Nieuw Java-project" wordt geopend.- Als de optie "Java-project" niet verschijnt maar Java Development Tools al is geïnstalleerd, selecteert u "Project ..." in het menu "Nieuw". Vouw de map "Java" uit en selecteer "Java-project".
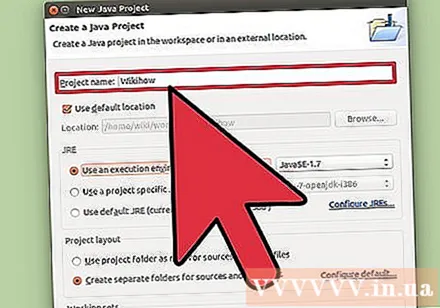
Geef het project een naam zodat u en andere gebruikers het kunnen herkennen. U kunt het project later nog steeds hernoemen indien nodig / gewenst.
Selecteer een locatie om het projectbestand op te slaan. Standaard worden ze opgeslagen in de Eclipse-directory. U kunt deze opslaglocatie desgewenst aanpassen.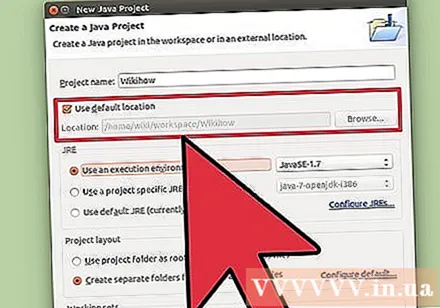

Selecteer de Java-runtime (JRE) die u wilt gebruiken. Als u van plan bent een programma voor een specifieke JRE te maken, selecteert u die omgeving in het vervolgkeuzemenu. Standaard wordt de nieuwste JRE geselecteerd.
Kies uw projectlay-out. U kunt ervoor kiezen om projectmappen te gebruiken of aparte mappen te maken voor bron- en klasbestanden. De standaardlay-outoptie van Eclipse is "Maak aparte mappen ...". Het kan echter zijn dat u wijzigingen moet aanbrengen, afhankelijk van de vereisten van het project.
Klik op "Volgende" om het venster "Java-instellingen" te openen. Hier specificeert u aanvullende bronnen en voegt u bibliotheken toe voor het project.
Gebruik het tabblad Bron om het buildpad op te geven. De compiler zal erop vertrouwen om het programma te bouwen. U kunt submappen maken, linken naar externe bronnen, of mappen toevoegen en verwijderen uit deze build. De compiler gebruikt een build om de te compileren bron te bepalen.
Gebruik het tabblad Bibliotheken om bibliotheken aan het project toe te voegen. Op dit tabblad kunt u een JAR-bestand aan uw project toevoegen en een ingebouwde bibliotheek kiezen om te gebruiken. Dankzij de JAR-bestandsimportfunctie kunt u bibliotheken uit andere projecten gebruiken.
Klik op "Voltooien" om aan het nieuwe project te beginnen. U wordt doorgestuurd naar uw Java-werkruimte. Als u met een andere programmeertaal werkte voordat u aan dit project begon, wordt u gevraagd om over te schakelen naar het Java-"perspectief" om het meeste uit de IDE van het programma te halen.
- Uw project wordt weergegeven in het vak "Pakketverkenner" aan de linkerkant van het venster. Als er alleen Eclipse Welcome-tab is, klik dan op de kleine Java-knop aan de linkerkant van het venster.
- Zie meer gedetailleerde instructies voor het schrijven van uw eerste Java-programma.
Advies
- Als u de instellingen wilt wijzigen nadat u een project hebt gemaakt, klikt u met de rechtermuisknop op de projectnaam en navigeert u naar de gewenste optie.