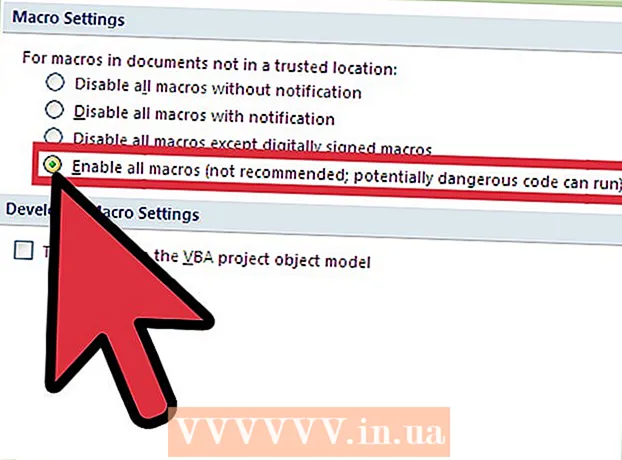Schrijver:
Monica Porter
Datum Van Creatie:
16 Maart 2021
Updatedatum:
1 Juli- 2024
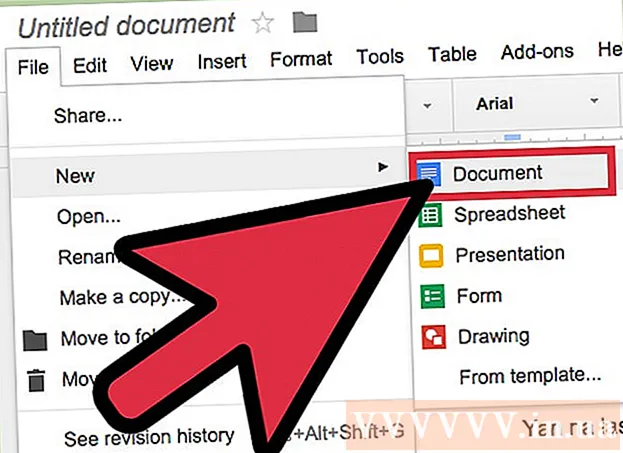
Inhoud
Wilt u de instellingen voor afstand wijzigen in Google Documenten, enkele afstand tussen regels wijzigen in dubbele afstand? Hier volgen enkele richtlijnen voor het aanpassen van dubbele regelafstand tussen regels van Google Documenten-documenten op uw computer. Houd er rekening mee dat documenten van Google Documenten deze optie al dan niet op de telefoon kunnen weergeven, dus als u deze handleiding op uw mobiele telefoon probeert te volgen en de optie nog steeds niet kunt vinden beschrijving, ga naar een andere methode of raadpleeg het gedeelte Tips.
Stappen
Methode 1 van 3: Gebruik het hoofdmenu (horizontaal menu)
Selecteer het stuk tekst waarvoor u dubbele ruimte tussen regels wilt creëren. Als u ergens in een stuk tekst klikt, wordt de hele alinea beïnvloed als u de afstand wijzigt. Als u de afstand van het hele document wilt aanpassen, selecteert u het hele document.
- U kunt automatisch een volledig document selecteren met Bewerken → de optie Alles selecteren in de menubalk van Google Documenten.
- De afstand tussen elke regel in de alinea moet gelijk zijn. Als u alleen de afstand van meerdere regels in een alinea wilt wijzigen, moet u deze regels in afzonderlijke alinea's scheiden.

Geef indien nodig de bovenste menubalk weer. De menubalk van Google Documenten is een horizontale menubalk met een reeks opties net onder de naam van het document, waarvan de eerste Bestand is. Als u de balk niet ziet, is deze waarschijnlijk verborgen. Dubbelklik op het pictogram ^ in de rechterbovenhoek van het document om de menubalk te openen. Als alternatief kunt u ook op de toetsencombinatie ctrl + Shift + F drukken.
Klik op Formaat in de menubalk van Google Doc. Klik op de knop Formaat in de menubalk, er wordt een lijst met opties weergegeven onder deze knop.- Let op, deze menubalk zijn niet Net als de menubalk in een browser, aangezien de menubalk van de browser zich bovenaan het scherm bevindt en de menubalk van Google Documenten zich in een lagere positie in het browservenster bevindt.

Beweeg de cursor over Regelafstand in het vervolgkeuzemenu. De optie Regelafstand bevindt zich in het midden van het menuvenster. U kunt op deze optie klikken of de cursor gewoon over deze optie bewegen, waarna er veel meer opties worden weergegeven.
Selecteer Dubbel (tweemaal de regelafstand). Wanneer het nieuwe menuvenster verschillende opties weergeeft voor het aanpassen van de tekstafstand, kiest u Dubbel om dubbele afstand tussen regels van het document te creëren. Als u niet tevreden bent met dubbele tussenruimte, probeer dan een andere tussenruimte door op 1.5 te drukken of op Aangepaste afstand ...
- Elke optie met een vinkje ernaast is de huidige afstandsoptie voor die tekst.
Methode 2 van 3: het pictogram voor regelafstand gebruiken
Selecteer de tekst die u wilt verdubbelen. Klik ergens in de tekst of selecteer het hele document door op cmd + A te drukken.
Zoek de grijze werkbalk. Deze werkbalk bevindt zich boven de documenttekst, maar onder de documentnaam en menubalk. Een werkbalk is een balk met veel symbolen op een grijze achtergrond, beginnend met het printerpictogram aan de linkerkant en eindigend met het dubbele ^ -symbool aan de rechterkant.
Zoek het pictogram Regelafstand op deze werkbalk. Het pictogram Regelafstand is als een reeks horizontale lijnen die tekst voorstellen, naast een verticale pijl die zowel omhoog als omlaag wijst. Als u het niet ziet, kunt u elk pictogram van rechts naar links controleren. Het pictogram Regelafstand bevindt zich aan de rechterkant van de werkbalk.
Klik op het pictogram Regelafstand en selecteer Dubbel. Klik op het pictogram Regelafstand en kies Dubbel in het vervolgkeuzemenu. U kunt ook een andere regelafstand kiezen, zoals 1,15 of 1,5 afstand. U kunt zelf een andere afstand invoeren door op de optie Aangepaste afstand ... te klikken, ook in het vervolgkeuzemenu. advertentie
Methode 3 van 3: Maak standaard dubbele afstand voor nieuw document
Open een document met dubbele regelafstand. Zorg ervoor dat het document de tekstinstellingen heeft die u het vaakst wilt gebruiken. Als u het lettertype heeft gewijzigd of aanpassingen heeft toegevoegd, zoals vet of cursief, worden deze instellingen standaard ingesteld voor alle nieuwe documenten.
Open de menubalk "Normale tekst". Klik op een willekeurige tekst in normale grootte, niet in grote koptekstindeling. Selecteer de knop Normale tekst op de grijze werkbalk rechts op de pagina van het document.
Volg het pad om de juiste optie te vinden. Open het vervolgkeuzemenu en zoek de grotere knop Normale tekst net onder de eerste knop. Beweeg uw muis direct rechts van deze grote knop, zoek en klik op het pictogram →. Klik ten slotte op de knop Update 'Normale tekst' om deze overeen te laten komen.
Maak een nieuw document om opnieuw te testen. Nieuwe documenten die in Google Documenten worden gemaakt, moeten een dubbele regelafstand hebben, in de indeling "Normale tekst". Maak een nieuw document en voer tekst in om te controleren of uw wijzigingen in de instellingen zijn opgeslagen.
- Let op, oude documenten zullen niet veranderen volgens uw nieuwe instellingen, tenzij u 'Normale tekst' toepassen kiest, in hetzelfde menuvak van de optie "update".
Advies
- Als de Google Documenten-app op je telefoon of telefoon-besturingssysteem niet de optie heeft om regelafstand in te stellen, kun je de volgende methode volgen, maar het is niet gegarandeerd dat deze oplossing altijd succesvol is. Log in op Google Docs op uw computer en volg de "Double Space de standaard" -methode. Log vervolgens online in met uw telefoon om deze instelling bij te werken, gevolgd door de optie 'Normale tekst' toepassen om het document te wijzigen in een indeling met dubbele regelafstand.