Schrijver:
Randy Alexander
Datum Van Creatie:
26 April 2021
Updatedatum:
1 Juli- 2024
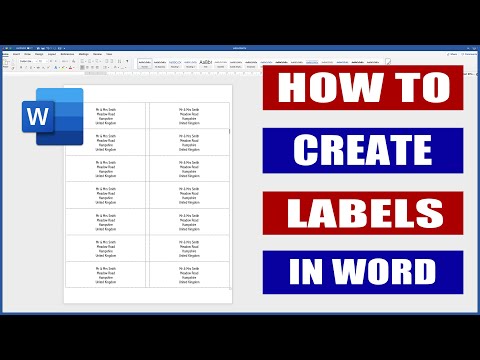
Inhoud
Deze wikiHow leert je hoe je sjablonen voor een of meer labels in Microsoft Word kunt instellen en afdrukken.
Stappen
Methode 1 van 2: Druk enkele labels of vellen af met hetzelfde label
Verzamel de labels die je nodig hebt. Etiketten die voor verschillende doeleinden worden gebruikt, zijn er in verschillende formaten, van standaard, enveloplabel 10 tot voorgeschreven letterformaat en cd-hoes. Kies het label dat het beste bij uw project past.

Maak een nieuw Microsoft Word-document. Dubbelklik op de tekstapplicatie "W."blauw en dubbelklik Leeg document"linksboven in het geopende raam.
Klik op de kaart Mailings (Correspondentie) bovenaan het venster.

Klik Etiketten (Label) onder het menu "Maken". De optie staat aan de linkerkant van de werkbalk.- Klik desgevraagd op OK om Word toegang te geven tot de contactenlijst.

Voeg tekst toe aan het label. Voer het adres, de merknaam, het cd-label, enzovoort van de ontvanger in het veld in Bezorgadres (Verzendadres) of klik op het adresboekpictogram rechts van het veld, selecteer een ontvanger en klik vervolgens op Invoegen (Invoegen).
Klik Lettertype ... (Lettertype). In dit dialoogvenster kunt u het uiterlijk van het label aanpassen door het lettertype, de grootte, de tekstkleur en de stijl van het label te kiezen.
Pas de inhoud van het label aan en klik op OK.

Klik Opties ... (Optioneel) in sectie Etiket van het dialoogvenster.
Klik op het keuzerondje naast het afdrukpatroon.

Klik op het dropdown-menu 'Producten labelen'.
Selecteer een labelfabrikant.
- Als de fabrikant niet op de lijst staat, kijk dan op de verpakking van het etiket voor het formaat en het aantal etiketten per vel. Met deze informatie kunt u een gelijkwaardig product kiezen.

Klik op het dropdown-menu "Productnummer".
Klik op de productparameters voor het label. Dit nummer staat duidelijk aangegeven op de verpakking.

Klik OK.
Selecteer het aantal labels dat u wilt afdrukken.
- Klik Volledige pagina van hetzelfde label (Dezelfde label hele pagina) om het hele vel van het label af te drukken
- Klik Eén label (Enkel label) en zoek de rij en kolom op het vel van het label dat u wilt afdrukken.
Plaats het blanco etiket in de printer. Zorg ervoor dat u de juiste uitlijning voor de printer heeft.
Klik Afdrukken ... (Afdrukken).
- Zorg ervoor dat het labelvoorbeeld er precies uitziet zoals u wilt.
Klik Afdrukken. Het label wordt afgedrukt.
- Klik het dossier (Bestand) in de menubalk en selecteer Opslaan (Opslaan) als u deze labelsjabloon wilt bewaren voor toekomstig gebruik.
Methode 2 van 2: Druk labels af vanuit de adreslijst

Verzamel de labels die je nodig hebt. Etiketten die voor verschillende doeleinden worden gebruikt, zijn er in verschillende formaten, van standaard, enveloplabel 10 tot voorgeschreven letterformaat en cd-hoes. Kies het label dat het beste bij uw project past.
Bereid uw mailinglijst voor. Word kan namen en adressen laden vanuit een Excel-spreadsheet, een Access-database, Outlook-contactpersonen, Apple-contactpersonen (op een Mac) of een FileMaker Pro-database in het document. U kunt desgewenst ook een nieuwe mailinglijst importeren tijdens het samenvoegingsproces.

Maak een nieuw Microsoft Word-document. Dubbelklik op de tekstapplicatie "W."blauw en dubbelklik Leeg document"linksboven in het geopende raam.
Klik op de kaart Mailings bovenaan het venster.

Klik Start Afdruk samenvoegen (Begin samen te voegen) en Etiketten .... De optie staat aan de linkerkant van de werkbalk.- Klik desgevraagd op OK om Word toegang te geven tot de contactenlijst.
Klik op het keuzerondje naast het afdrukpatroon.

Klik op het dropdown-menu 'Producten labelen'.
Selecteer een labelfabrikant.
- Staat de fabrikant niet op de lijst, kijk dan op de etiketverpakking voor het formaat en aantal etiketten per vel. Met deze informatie kunt u een gelijkwaardig product kiezen.

Klik op het dropdown-menu "Productnummer".
Klik op de productparameters voor het label. Dit nummer staat duidelijk aangegeven op de verpakking.

Klik OK.
Klik Selecteer ontvangers ... (Selecteer ontvanger). De optie staat aan de linkerkant van de werkbalk.
Selecteer mailinglijst. Klik op de bron van het adres dat u in het label wilt opnemen.
- Als u vanaf deze stap een nieuwe afspeellijst wilt maken, klikt u op Maak een nieuwe lijst ....
- Als u geen labels voor de hele mailinglijst wilt maken, klikt u op Bewerk de lijst met ontvangers (Lijst met ontvangers bewerken) en selecteer de ontvangers die u wilt opnemen.

Klik Adresblok (Adresblok).- Klik op de Mac-computer op de regel boven aan het eerste label en klik op Voeg samenvoegveld in (Voeg een samengevoegd veld in) en selecteer vervolgens het veld dat u wilt opnemen, zoals "Voornaam". Herhaal dit proces voor elk gegevensveld dat u wilt opnemen, door spaties toe te voegen en het adres naar wens op te maken.

Selecteer het element dat u op het label wilt opnemen. Deze factoren zijn onder meer naamformaat, bedrijfsnaam, naam, enzovoort.
Klik OK.

Klik Update labels (Update labels). De optie heeft een groen pictogram "vernieuwen" in de werkbalk.
Klik Voorbeeld van resultaten (Voorbeeldresultaten) in de werkbalk. Zorg ervoor dat het label eruitziet zoals het hoort.
Plaats het blanco etiket in de printer. Zorg ervoor dat u de juiste uitlijning voor de printer heeft.
Klik Voltooien en samenvoegen (Voltooien en samenvoegen) en Documenten afdrukken ... (Documenten afdrukken). De optie staat aan de rechterkant van de werkbalk.
Klik Afdrukken. Het label wordt afgedrukt.
- Klik het dossier in de menubalk en selecteer Opslaan (Opslaan) als u deze labelsjabloon wilt bewaren voor toekomstig gebruik.



