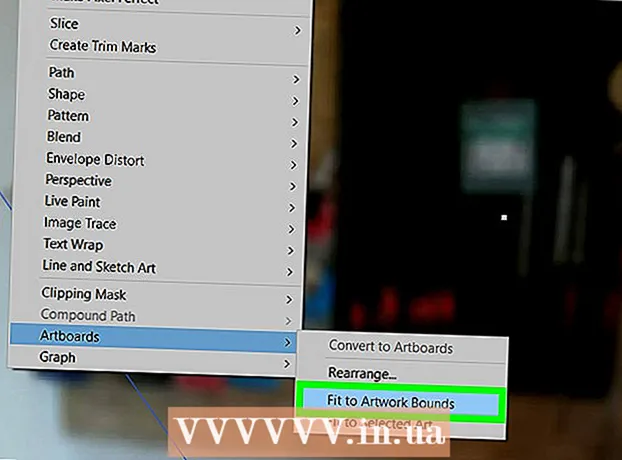Schrijver:
Laura McKinney
Datum Van Creatie:
3 April 2021
Updatedatum:
26 Juni- 2024

Inhoud
Opdrachtprompt is een functie die Windows vraagt om de MS-DOS-opdracht (Microsoft Disk Operating System) en andere computeropdrachten in te voeren. U kunt de opdrachtprompt gebruiken om de doelcomputer op afstand af te sluiten of opnieuw op te starten. Bovendien hebben we ook toegang tot het dialoogvenster Remote Shutdown via de opdrachtprompt. Om een andere computer op afstand af te sluiten, moet u beheerderstoegang (admin) van de doelcomputer hebben. Op deze computer moet ook Bestands- en printerdeling zijn ingeschakeld.
Stappen
Methode 1 van 4: door cmd
met het Windows-logo in de rechter benedenhoek.

met het Windows-logo in de rechter benedenhoek.
naast de regel "Gebruikers waarschuwen voor actie". Met deze optionele optie kunt u een timer instellen totdat de doelcomputer wordt uitgeschakeld.
"Gepland" (Gepland). Met deze optionele optie kunt u een gebeurtenis-tracker maken om de externe computer af te sluiten of opnieuw op te starten.

"Bestands- en printerdeling". Deze optie staat in de lijst met toegestane apps en functies.
onder "Privé". Deze optie bevindt zich rechts van de regel "Bestands- en printerdeling" in de lijst met toegestane toepassingen en functies.
met het Windows-logo in de rechter benedenhoek. In nieuwere versies van Windows zijn beheerdersrechten meestal uitgeschakeld wanneer iemand probeert toegang te krijgen tot de externe computer. U kunt dit probleem oplossen door het register te bewerken.

Importeren regedit om de applicatie Register-editor te vinden.- Waarschuwing: Het manipuleren of verwijderen van vermeldingen in de Register-editor kan uw besturingssysteem permanent beschadigen. U moet weten wat u doet en anticiperen op de risico's!
Klik Regedit. De Register-editor-applicatie wordt geopend.
Ga naar de map "Systeem" onder "Beleid". U kunt de structuur in de linkerzijbalk gebruiken om door de Register-editor te navigeren. Ga verder met de volgende stappen om naar de map "Systeem" onder "Beleid" te gaan:
- Dubbelklik op de map HKEY_LOCAL_MACHINE.
- Dubbelklik op de map SOFTWARE.
- Dubbelklik op de map Microsoft.
- Dubbelklik op de map ramen.
- Dubbelklik op de map Huidige versie.
- Dubbelklik op de map Beleid.
- Dubbelklik op de map Systeem.
Maak een nieuwe DWORD-waarde. De volgende stappen helpen u bij het maken van een nieuwe DWORD-waarde in de map "Systeem":
- Klik met de rechtermuisknop op een lege ruimte in het venster rechts van de mappen in de zijbalk.
- Muis over nieuw (Nieuw).
- Klik op DWORD-waarde (32-bits).
Noem de nieuwe DWORD-waarde "LocalAccountTokenFilterPolicy". Wanneer u een nieuwe DWORD-waarde maakt, wordt de objectnaam blauw gemarkeerd. Voer "LocalAccountTokenFilterPolicy" onmiddellijk in om de waarde te hernoemen.
Klik met de rechtermuisknop LocalAccountTokenFilterPolicy. Er verschijnt een menu rechts van de waarde.
Klik Aanpassen (Bijgestelde). Het DWORD-waardebewerkingsvenster wordt geopend.
Wijzig de waardegegevens in "1". Gebruik het vak onder het gedeelte "waardegegevens" om de waarde te wijzigen van "0" in "1".
Klik OK. DWORD-waarde wordt opgeslagen. U kunt de registereditor sluiten. advertentie
Advies
- Voordat u verder gaat, moet u de IP-adressen van de computers kennen.
- Importeren afsluiten /? Ga naar de opdrachtprompt voor een volledige lijst met afsluitopdrachten.
Waarschuwing
- Dit artikel is alleen bedoeld om te leren; mag niet voor andere doeleinden worden misbruikt.