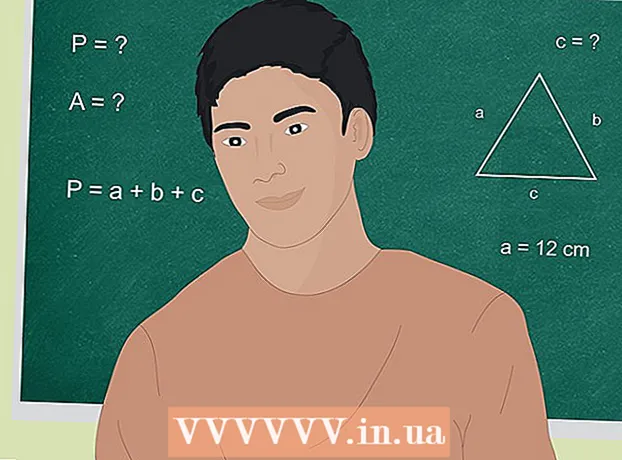Schrijver:
Randy Alexander
Datum Van Creatie:
3 April 2021
Updatedatum:
25 Juni- 2024

Inhoud
Deze wikiHow leert je hoe je de bestandssysteemcache (cache) wist die je Mac opslaat wanneer je deze gebruikt, en hoe je de cache van tijdelijke internetbestanden in Safari wist. Opmerking: het wissen van de systeemcache kan ervoor zorgen dat uw Mac onverwachts vastloopt of crasht; Dit is een normaal verschijnsel bij het wissen van de cache.
Stappen
Methode 1 van 2: Wis de systeemcache
Sluit zoveel mogelijk geopende programma's. Open programma's gebruiken bestanden in de map "Cache", dus u kunt de cachegegevens niet maximaliseren als er meerdere programma's actief zijn.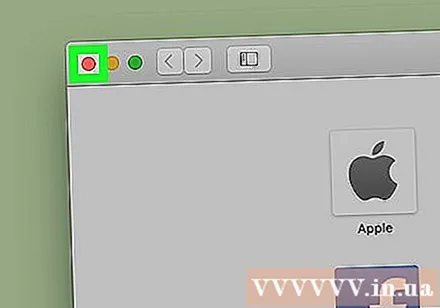
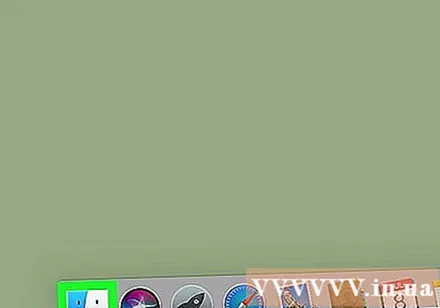
Open Finder op Mac. Klik op het blauwe smileypictogram op het bureaublad of aan de linkerkant van de balk Dok.
Klik op het item Gaan staat in de menubalk bovenaan het scherm. Er verschijnt een vervolgkeuzemenu.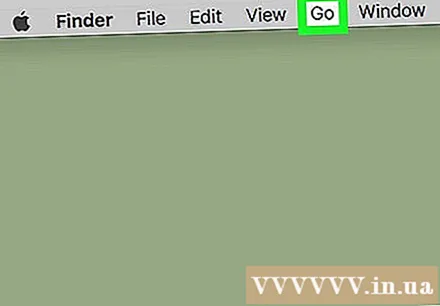
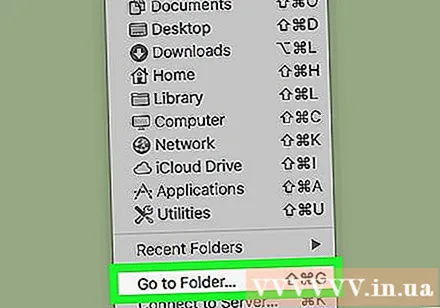
Klik Ga naar map ... (Ga naar directory). Deze optie staat onderaan het vervolgkeuzemenu Gaan. Er wordt een tekstvak geopend.
Voer het pad van de map "Bibliotheek" in. Importeren ~ / Bibliotheek / in het tekstkader.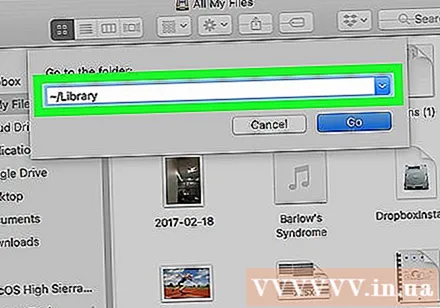
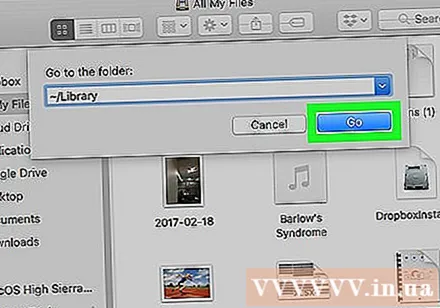
Klik op de knop Gaan Blauw in de rechter benedenhoek van het tekstvak. De map Bibliotheek wordt geopend zodat u een map met de naam "Caches" kunt vinden.
Dubbelklik op de map "Caches". Deze map bevindt zich bovenaan het Finder-venster, maar u moet mogelijk naar beneden scrollen om de map te vinden als u deze niet ziet.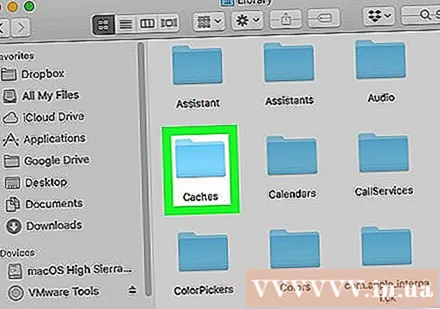
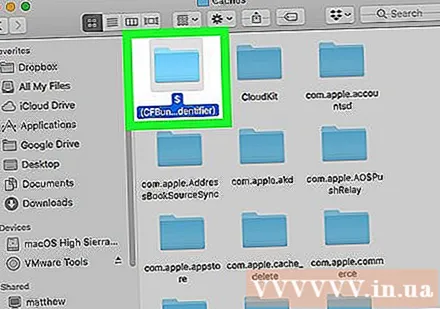
Selecteer de inhoud in de map "Caches". Klik op een inhoud of map in de map "Caches" en klik op ⌘ Commando+EEN. Alle inhoud in de map "Caches" wordt geselecteerd.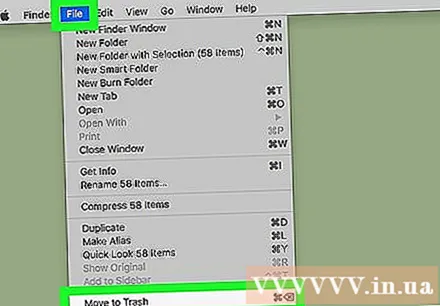
Verwijder de inhoud van de map "Caches". Klik op het menu-item Bewerk (Bewerken) bovenaan het scherm en selecteer vervolgens Verplaats items naar de prullenbak (Verplaats inhoud naar prullenbak) in het vervolgkeuzemenu. De inhoud van de map "Caches" wordt naar de prullenbak verplaatst.- Als er een foutbericht verschijnt dat een of meer bestanden niet konden worden verwijderd, worden de gegevens momenteel gebruikt door een open programma. Sla het verwijderen van deze bestanden voorlopig over en probeer ze opnieuw te verwijderen nadat de verdachte programma's zijn afgesloten.
Klik op het menu-item Finder in de linkerbovenhoek van het scherm. Er verschijnt een vervolgkeuzemenu.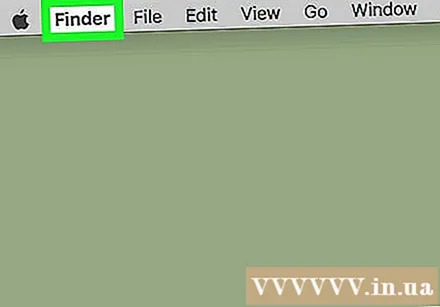
Klik Lege prullenbak ... (Prullenbak wissen). Deze optie staat in het vervolgkeuzemenu Finder.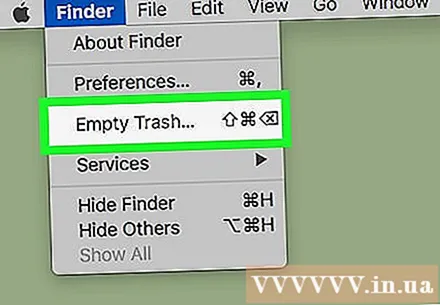
Klik OK als daarom gevraagd wordt. Hiermee wordt de prullenbak leeggemaakt en bent u klaar met de cachegegevens van uw Mac. advertentie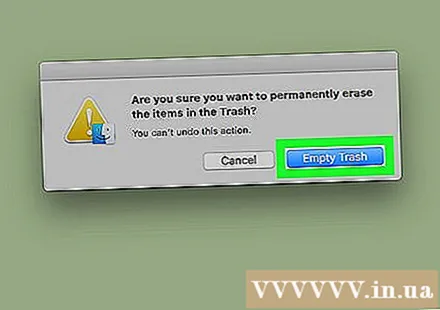
Methode 2 van 2: Wis de Safari-cache
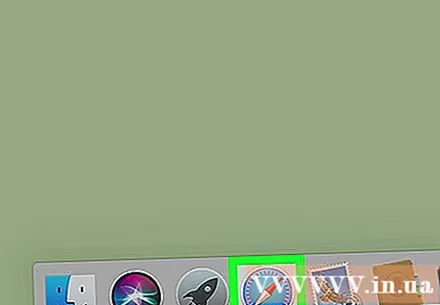
Open Safari. De Safari-app heeft een blauw kompaspictogram en bevindt zich meestal in de Dock-balk onder aan je Mac-scherm.
Klik op het menu-item Safari in de linkerbovenhoek van het scherm. Er verschijnt een vervolgkeuzemenu.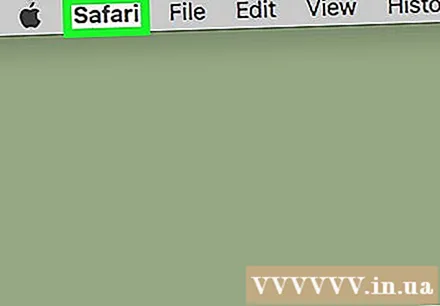
- Als je een menu-item ziet Ontwikkelen (Ontwikkeling) in de balk bovenaan het scherm, klik erop en ga verder met de stap "Klikken" Lege caches’.
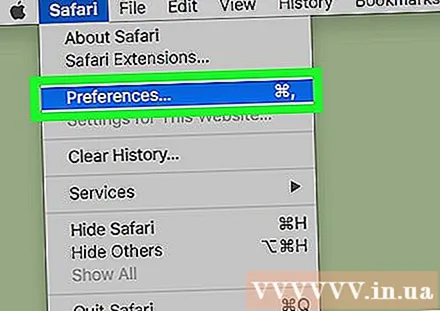
Klik Voorkeuren ... (Op maat). De optie staat bovenaan het vervolgkeuzemenu Safari. Er wordt een nieuw venster geopend.
Klik Geavanceerd (Geavanceerd). Dit tabblad bevindt zich aan de rechterkant van het venster Voorkeuren.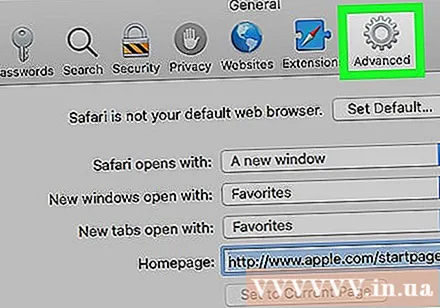
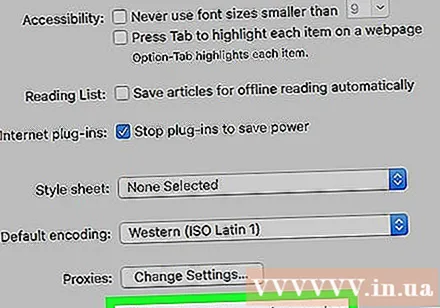
Vink het vakje "Toon ontwikkelmenu in menubalk" aan (Toon het tabblad Ontwikkelen in de menubalk). Deze optie staat onderaan het venster Voorkeuren. Kaart Ontwikkelen wordt toegevoegd aan de Safari-menubalk.
Klik op de kaart Ontwikkelen is zojuist toegevoegd aan de bovenste menubalk. Er verschijnt een vervolgkeuzemenu.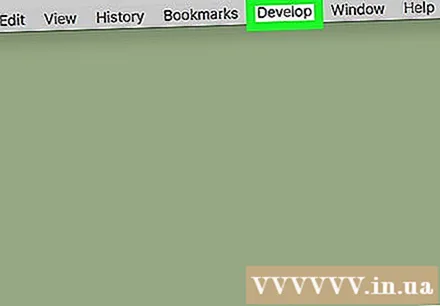
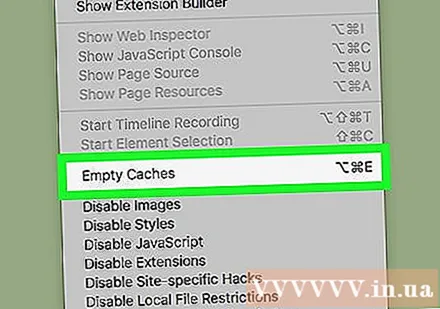
Klik Lege caches (Cache wissen). Deze actie staat in het vervolgkeuzemenu Ontwikkelen. De cache van Safari op je Mac wordt automatisch gewist.- Er verschijnen geen pop-ups of bevestigingsberichten wanneer de cache wordt gewist.
Advies
- Als u een andere browser dan Safari gebruikt, kunt u de cache van die browser wissen vanuit de programma-instellingen.
- Vaak kan het wissen van de cache ervoor zorgen dat uw Mac crasht of instabiel werkt. U moet uw computer dus opnieuw opstarten nadat u het cachegeheugen hebt gewist.
Waarschuwing
- Als u de systeemcache wist, kan uw Mac vastlopen. Hoewel uw Mac opnieuw kan worden opgestart en zonder problemen kan werken, moet u uw sessiegegevens opslaan en alle geopende programma's afsluiten voordat u de systeemcache wist.