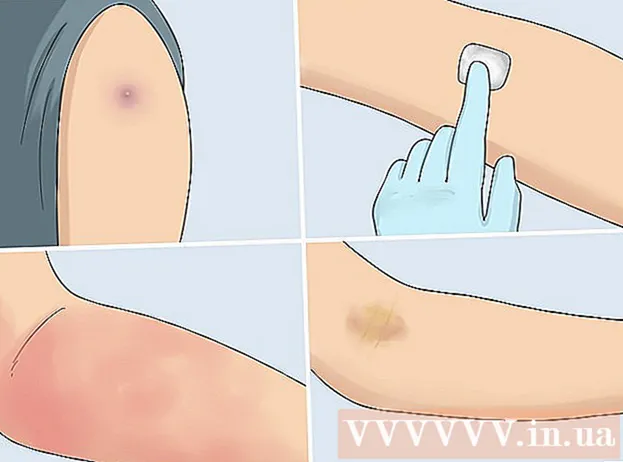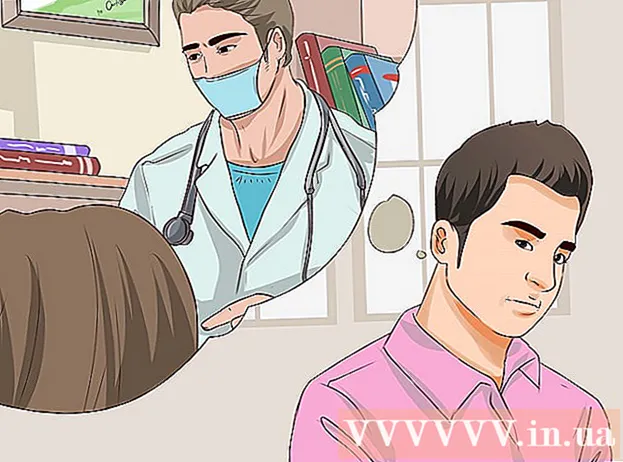Schrijver:
Peter Berry
Datum Van Creatie:
14 Juli- 2021
Updatedatum:
1 Juli- 2024
![How To Clear Cache and Cookies In Chrome [2019]](https://i.ytimg.com/vi/Ib2k71pznf4/hqdefault.jpg)
Inhoud
Het kan erg handig zijn om de caching en cookies van uw browser te bewaren, omdat dit informatie is die opgeslagen wachtwoorden bevat en helpt om bekeken pagina's snel weer te geven in de adresbalk. Het niet wissen van uw cachegeheugen en cookies kan echter leiden tot ernstige veiligheidsproblemen (naast een lage browsesnelheid). Gelukkig hoeft u zich geen zorgen te maken over geduld en beveiligingsproblemen, aangezien caches en cookies in de meeste browsers kunnen worden verwijderd, inclusief de standaard mobiele versiebrowser op iOS en Android. .
Stappen
Methode 1 van 5: gebruik Google Chrome
Open Google Chrome. Als u regelmatig Chrome gebruikt, zult u merken dat de verwerkingssnelheid van de browser traag is; het wissen van de cache en cookies zal dit probleem oplossen.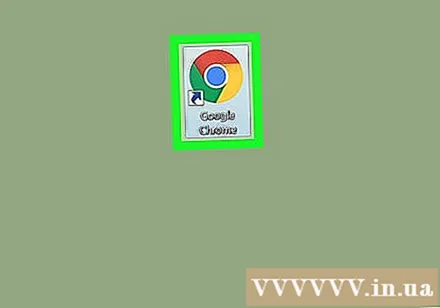
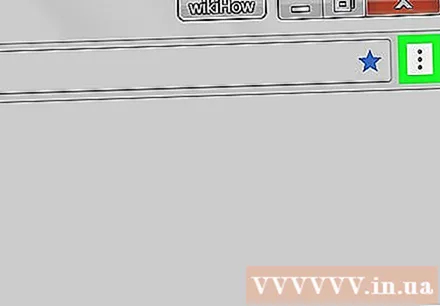
Klik op de verticale drie stippen in de rechterbovenhoek van het scherm om een lijst met keuzes te openen.- In de mobiele Chrome-app is dit menu 'Meer'.
Verplaats de muisaanwijzer naar het gedeelte "Meer tools". Hierdoor wordt een ander menu geopend met opties voor het wissen van browsergegevens.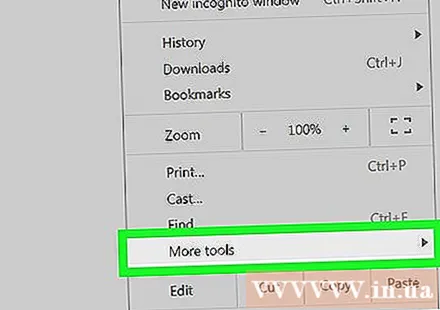
- Selecteer bij deze stap "Geschiedenis" op uw telefoon.
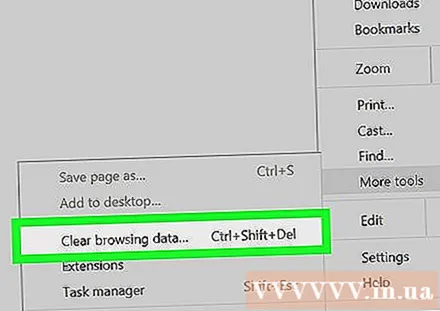
Klik op "Browsegegevens wissen". Hiermee wordt de pagina "Geschiedenis" geopend, zodat u uw browsegegevens kunt wissen.- U kunt ook toetscombinaties ingedrukt houden Ctrl (of ⌘ Commando op Mac) + ⇧ Verschuiving en druk op Verwijderen om deze pagina te openen.
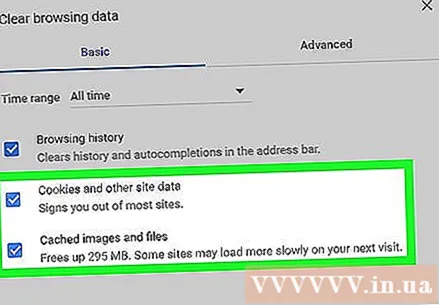
Zorg ervoor dat alle relevante vakjes zijn aangevinkt. De twee belangrijkste vakken die u moet selecteren, zijn "Afbeeldingen en bestanden in cache" en "Cookies en andere site- en plug-ingegevens" (Cookies en andere site- en plug-ingegevens).
Klik op het tijdmenu naast de regel 'Verwijder de volgende items uit:"(Gegevens verwijderen uit :); u kunt ervoor kiezen om de gegevens voor een bepaalde periode te verwijderen.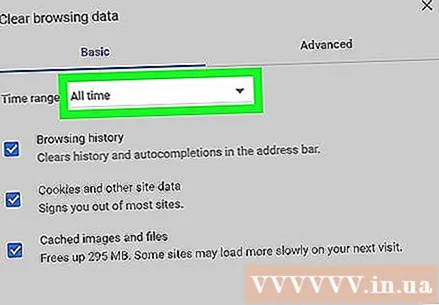
Kies een timing met de volgende opties:
- Het afgelopen uur (afgelopen uur)
- De afgelopen dag (afgelopen 24 uur)
- De afgelopen week (afgelopen 7 dagen)
- De afgelopen 4 weken (de afgelopen 4 weken)
- Het begin der tijden (van vroeger)
- Als u alle gegevens wilt verwijderen en de gegevens opnieuw wilt instellen, vergeet dan niet om "Ooit" te selecteren.
Klik op "Browsegegevens wissen". Hierdoor worden de gegevens verwijderd volgens de geselecteerde voorwaarde voor het interval dat u wilt instellen op de pagina Geschiedenis van de browser. advertentie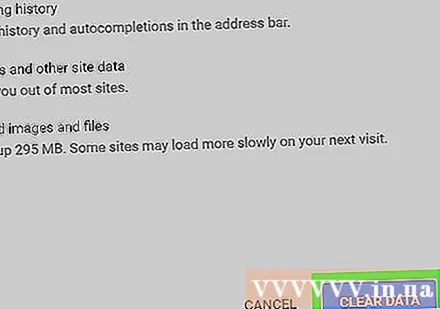
Methode 2 van 5: Gebruik Mozilla Firefox
Open Mozilla Firebox. Regelmatig gebruik van Firefox zal resulteren in een achterstand van pagina's, afbeeldingen en cookies. Als u deze gegevens wist, wordt het browsergeheugen gereset, waardoor het browsen wordt versneld.
Klik op de menuknop in de rechterbovenhoek van het scherm met een pictogram van drie regels om de keuzelijst te openen.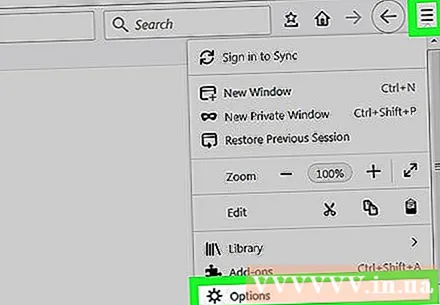
Klik op de optie "Geavanceerd" in het menu aan de linkerkant van het scherm.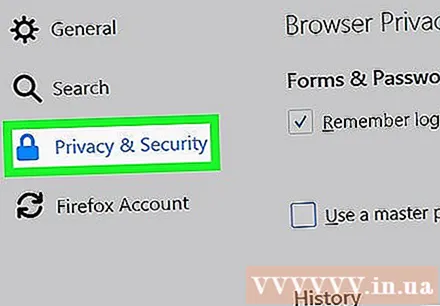
Klik op het tabblad "Netwerk" in het midden van de werkbalk, net onder het kopje "Geavanceerd".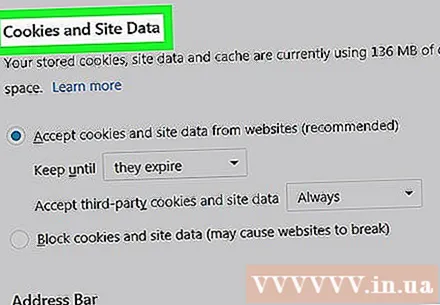
Klik op "Nu wissen" aan de rechterkant van het scherm om uw cache te wissen.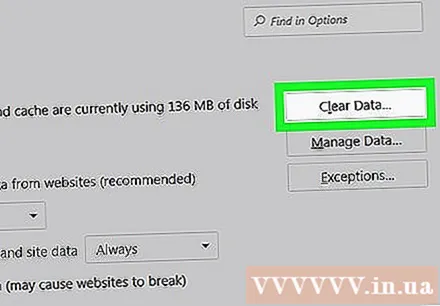
Keer terug naar het Firefox-menu met het stippellijnpictogram in de rechterbovenhoek van de pagina.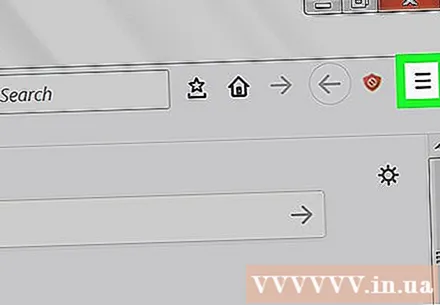
Klik op "Geschiedenis" en selecteer vervolgens "Recente geschiedenis wissen". Hiermee gaat u naar de pagina "Geschiedenis" om alle cookies te verwijderen.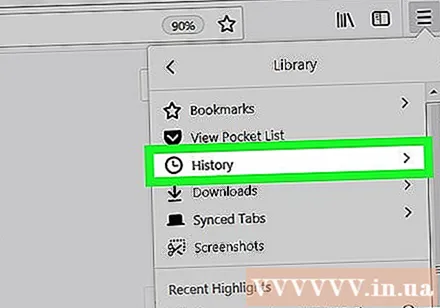
Kies een tijdstip. Dit is het menu bovenaan de pagina "Recente geschiedenis wissen" naast de regel "Te wissen tijdsbereik:". Selecteer "Alles" voor de beste resultaten.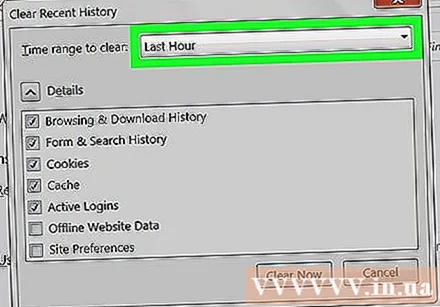
Vink het vakje "Cookies" aan bij de opties. Nadat u dit vakje heeft geselecteerd, worden alle browsercookies verwijderd. U kunt ook uit andere opties kiezen: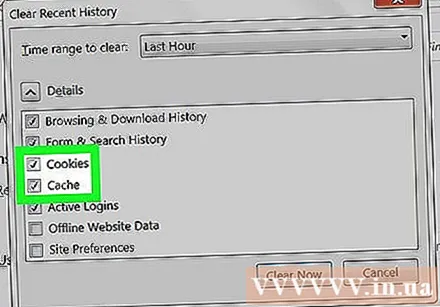
- Browsegeschiedenis en downloadgeschiedenis
- Vormgeschiedenis en zoeken
- Huidige aanmeldingsstatus (als u een computer deelt met iemand anders)
- Pagina-opties
- U kunt hier ook "Cache" selecteren voor betere prestaties; misschien heeft u de eerste keer dat u de gegevens verwijdert, niet alles verwijderd.
Klik op "Nu wissen" onder aan de pagina. Hiermee worden alle cookies en gegevens in de cache gewist! advertentie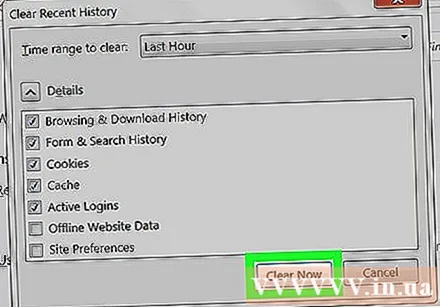
Methode 3 van 5: Safari gebruiken
Open Safari. Safari wordt niet ondersteund op Windows-platforms, maar het Mac-besturingssysteem wordt voortdurend bijgewerkt om programmaoptimalisatie te garanderen. Het wissen van cookies en caches versnelt de verwerking.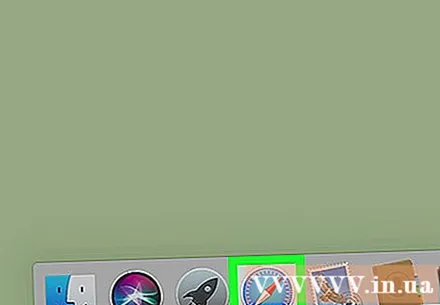
Klik op het menu "Safari" in de linkerbovenhoek van het scherm om het vervolgkeuzemenu te openen.
Klik op de optie "Voorkeuren" om een venster te openen waarin u de privacy-instellingen kunt wijzigen.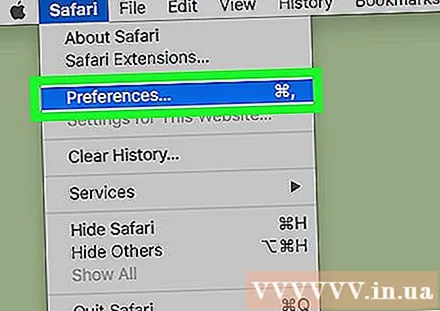
Klik op het tabblad "Privacy" bovenaan het venster "Voorkeuren" om uw cache en cookies te wissen.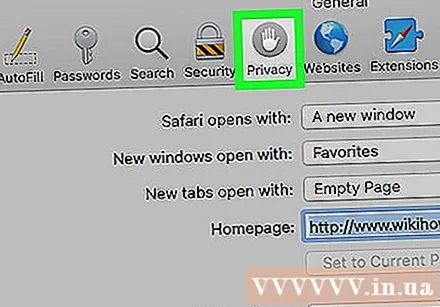
Klik op "Alle websitegegevens verwijderen". Safari zal u vragen uw beslissing te bevestigen.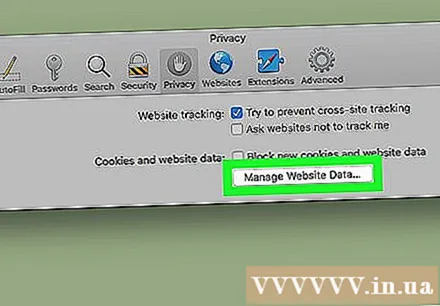
Klik op "Nu verwijderen" om de beslissing te bevestigen. Hiermee worden browsercookies en caches gewist; als je dit nog niet eerder hebt gedaan, zul je een verandering in de snelheid van je browser zien!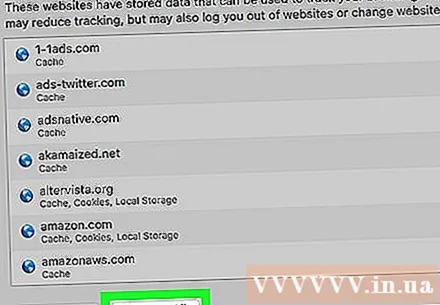
- U moet Safari afsluiten en vervolgens uw browser opnieuw openen om de wijziging toe te passen.
Methode 4 van 5: gebruik iOS
Open de Safari-app. Als u op een iOS-apparaat een andere browser dan Safari gebruikt, werkt deze methode niet.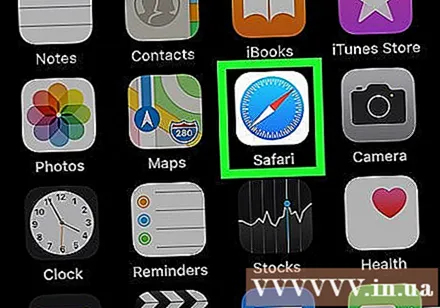
Tik op het boekpictogram onder aan de pagina om de onderkant van het geopende menu "Bladwijzers" weer te geven.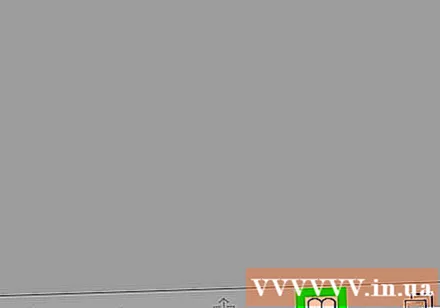
Tik op het pictogram "Bladwijzers" in de linkerbovenhoek van het scherm. Sla deze stap over als het scherm al de pagina "Bladwijzers" toont.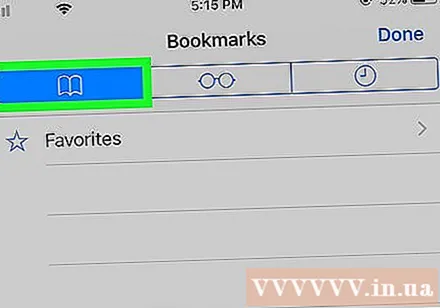
Selecteer het tabblad "Geschiedenis" om de pagina met browsegeschiedenis te openen.
Selecteer "Wissen" in de rechter benedenhoek van het scherm. Safari zal je vragen om te kiezen wanneer: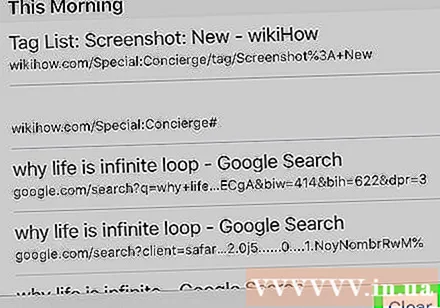
- Het laatste uur (laatste uur)
- Vandaag (vandaag)
- Vandaag en gisteren (vandaag en gisteren)
- Altijd (alle; beste resultaten)
Kies de tijd die u wilt. Hiermee worden de cookies en caches van het iOS-apparaat gewist.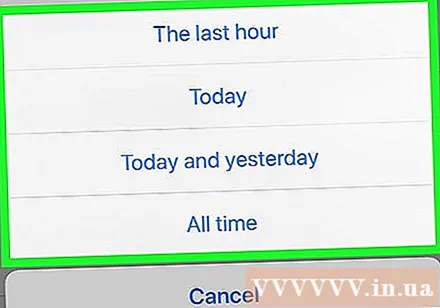
- Voor de beste resultaten sluit u Safari en opent u het vervolgens opnieuw om door te gaan met browsen.
Methode 5 van 5: gebruik Android
Open de standaardbrowser-app van Android. Als u ervoor kiest om een andere browser te gebruiken, zal deze methode niet werken.
Raak de "Menu" -knop aan om het browsermenu te openen.
Selecteer "Instellingen" onderaan het menu "Meer".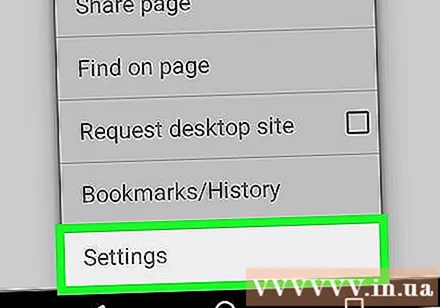
Selecteer "Alles wissen" onderaan het menu Instellingen onder het kopje "Privacy". Dit wist zowel het cachegeheugen als de cookies.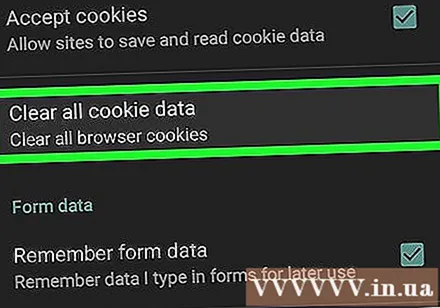
- U kunt ook "Cache wissen" selecteren om alleen de cache te wissen, maar niet de cookies.
Selecteer "OK" wanneer daarom wordt gevraagd. Hiermee worden de cache en cookies gewist!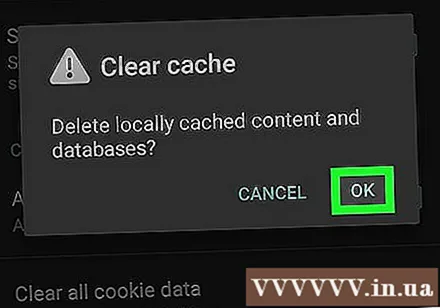
- Voor het beste resultaat sluit u de browser van uw telefoon en opent u deze opnieuw nadat u het bovenstaande hebt gedaan.
Advies
- Wis het cachegeheugen en de cookies van uw webbrowser als u zich op een openbare computer bevindt.
Waarschuwing
- Door cookies en caches te resetten, worden opgeslagen wachtwoorden en gebruikersnaam verwijderd.