Schrijver:
Randy Alexander
Datum Van Creatie:
26 April 2021
Updatedatum:
1 Juli- 2024

Inhoud
In dit artikel leert wikiHow je hoe je macro's in Microsoft Excel-spreadsheets verwijdert uit spreadsheetinstellingen op zowel Mac- als Windows-computers.
Stappen
Methode 1 van 2: op Windows
helemaal rechts op de kaart Visie. Er verschijnt een vervolgkeuzemenu.
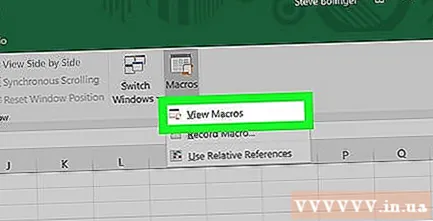
Klik op een optie Bekijk macro's (Toon macro's) in het vervolgkeuzemenu. Het Macro's-venster verschijnt.
Klik op de vervolgkeuzelijst "Macro's in" onder aan het venster. Een nieuw drop-down menu zal verschijnen.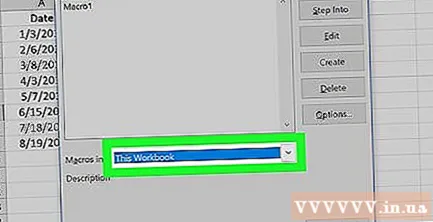

Klik op de optie Alle geopende werkmappen (Alle geopende werkmappen) in het vervolgkeuzemenu.
Selecteer een macro. Klik op de naam van de macro die u wilt verwijderen.

druk op de knop Verwijderen (Verwijderen) aan de rechterkant van het venster.
druk op Ja (Mee eens) wanneer u wordt gevraagd om macro's uit uw werkmap te verwijderen.
Sla wijzigingen op door op te drukken Ctrl+S. Deze stap zorgt ervoor dat de macro volledig wordt verwijderd, zelfs nadat u Excel hebt gesloten. advertentie
Methode 2 van 2: Op een Mac
Open de Excel-pagina met ingeschakelde macro. Dubbelklik op het Excel-bestand met de macro die u wilt verwijderen om het in Excel te openen.
druk op Inhoud aanzetten op de gele balk bovenaan het Excel-venster. Macro's die in het bestand zijn ingesloten, worden geactiveerd.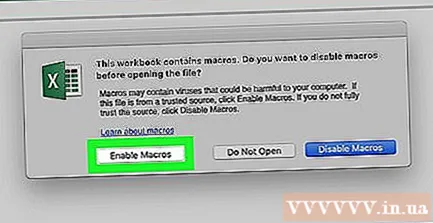
- U kunt het niet verwijderen zonder macro's in te schakelen.
Klik op het menu Gereedschap (Tools) bovenaan het Mac-scherm. Er verschijnt een vervolgkeuzemenu.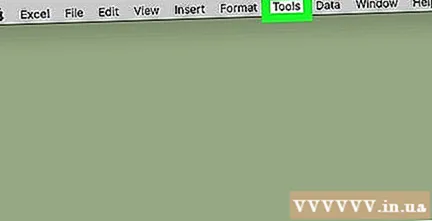
Kiezen Macro onderaan het menu Gereedschap. Een nieuw menu wordt geopend aan de rechterkant van het oorspronkelijke menu.
Klik Macro's ... in het nieuw geopende menu om het venster "Macro's" te openen.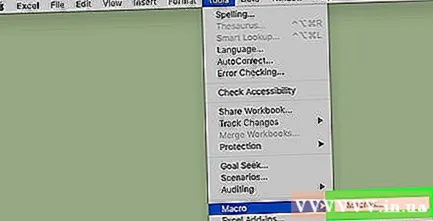
Klik op de vervolgkeuzelijst "Macro's in" onder aan het venster "Macro's". Een nieuw drop-down menu zal verschijnen.

druk op Alle geopende werkmappen in het vervolgkeuzemenu.
Selecteer een macro. Klik op de naam van de macro die u wilt verwijderen.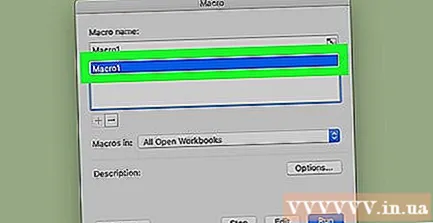
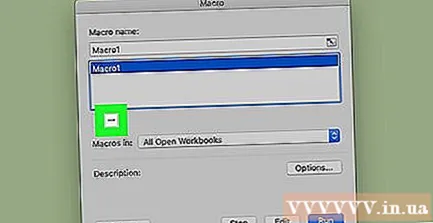
druk op de knop — onder de lijst met macro's.
druk op Ja wanneer u wordt gevraagd om de geselecteerde maro te verwijderen.

Sla uw wijzigingen op met de toetsencombinatie ⌘ Commando+S. Macro's worden volledig verwijderd. advertentie
Advies
- Op een Mac kun je ook het venster "Macro's" openen vanaf het tabblad Ontwikkelaar (Ontwikkelaar) door te klikken op Macro's.
Waarschuwing
- Macro's kunnen uw computer beschadigen. Voer geen macro's uit vanuit een bestand dat u niet zelf hebt gemaakt, tenzij u de oorsprong kent (zoals een bestand dat is gegenereerd door een vertrouwde collega).



